📚 Windows 11 auf jeder Hardware installieren – so geht´s
💡 Newskategorie: Windows Tipps
🔗 Quelle: pcwelt.de
Auf dem Großteil neuer PCs ist Windows 11 vorinstalliert. Das macht es bequem, weil man sofort mit der Arbeit beziehungsweise der persönlichen Einrichtung starten kann. Hinzu kommt, dass im Idealfall bereits die Hardwaretreiber installiert sind, alle Komponenten funktionieren und man sich um nichts zu kümmern braucht.
Trotzdem kommen viele Windows-Anwender im Laufe eines Rechnerlebens nicht um die Neuinstallation des Betriebssystems herum. Sei es, weil das System regelrecht vermurkst und zugemüllt ist, sei es, weil man mit einer neuen Windows-Version lieber frisch starten möchte. Gerade dieses Szenario gewinnt in den verbleibenden knapp zwei Jahren an Bedeutung, weil Microsoft Mitte Oktober 2025 den Support für Windows 10 einstellt. Nach diesem Stichtag ohne Sicherheitspatches weiter im Internet unterwegs zu sein, wäre leichtsinnig.
Dies führt unmittelbar zu folgendem Aspekt: Nämlich, dass sich Windows 11 auf vielen Rechnern, auf denen Windows 10 problemlos läuft, gar nicht mehr installieren lässt. Der Grund ist, dass Microsoft die Hardwareanforderungen beim aktuellen Betriebssystem enorm verschärft hat und damit viele PCs vom Upgrade auschließt.
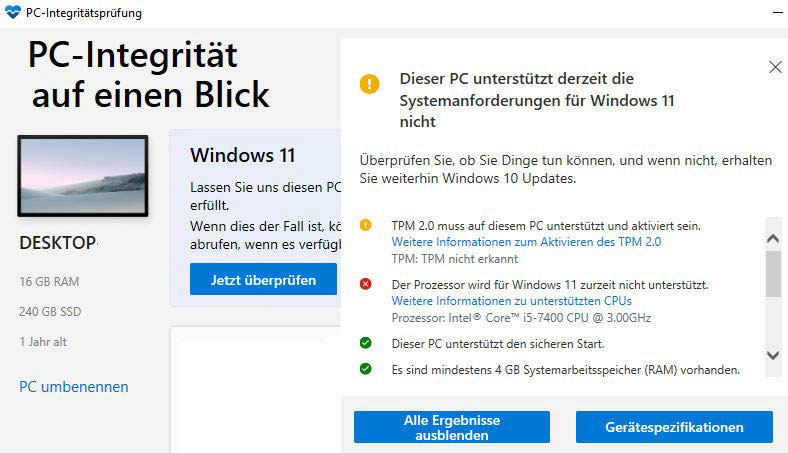
Typische Gründe für das Scheitern: Auf diesem PC stoppt die Installation von Windows 11, weil der Prozessor und der TPM-Sicherheitschip nicht den Anforderungen an die Hardware genügen.
IDG
Häufigste Ursache für das Scheitern der Installation von Windows 11 ist ein inkompatibler Prozessor. Microsoft fordert bei den verbreiteten Core-i-CPUs mindestens die achte Generation. Die 7000er-Modelle bleiben abgesehen von wenigen Ausnahmen außen vor. Grund Nummer zwei ist das fehlende TPM 2.0, TPM steht für den Sicherheitschip Trusted Platform Module, der auf Hardwareebene wichtige Sicherheitsfunktionen gewährleistet.
Dass Microsoft die Systemanforderungen bei Windows 11 etwas erhöhen würde, war zu erwarten. Gerade beim sicherheitrelevanten TPM-Chip und bei Secure Boot („sicherer Start“) im Uefi ist dies ebenso sinnvoll wie der Schritt, Windows 11 nur mit der 64-Bit-Architektur anzubieten.
Windows 11 Zwischenfazit: Hat Microsoft die Versprechen gehalten?
Bei den Prozessoren dagegen sieht es auch deshalb anders aus, weil Windows 11 auf dem Code seines Vorgängers basiert. Aus technischer Sicht erschließt es sich deshalb, plötzlich einen beträchtlichen Teil der vorhandenen Rechner auszuschließen. Sinnvoller wäre es, auf diesen nur die in der Tat ressourcenhungrigen Android-Apps samt Windows Subsystem für Android (WSA) zu deaktivieren. Tatsächlich aber unterbinden Microsofts PC-Integritätsprüfung wie auch das Media Creation Tool die Windows-Installation mit einem Inkompatibilitätshinweis, sobald auch nur eine Hardwareanforderung nicht erfüllt ist.
In der Praxis aber lässt sich die Setup-Sperre nicht nur ganz einfach aushebeln, wie der Kasten unten erläutert. Zwei Jahre nach Erscheinen des Betriebssystems und nach ungezählten Installationen auf formal nicht geeigneter Hardware halten wir fest, dass Windows 11 darauf weitgehend problemlos läuft.
Nur wenn der Arbeitsspeicher zu knapp oder der Prozessor oder eine andere Komponente zu langsam ist, sollten Sie von Windows 11 Abstand nehmen. In diesen Fällen empfiehlt sich Chrome-OS Flex von Google als Alternative.
Windows 11 neu installieren oder upgraden
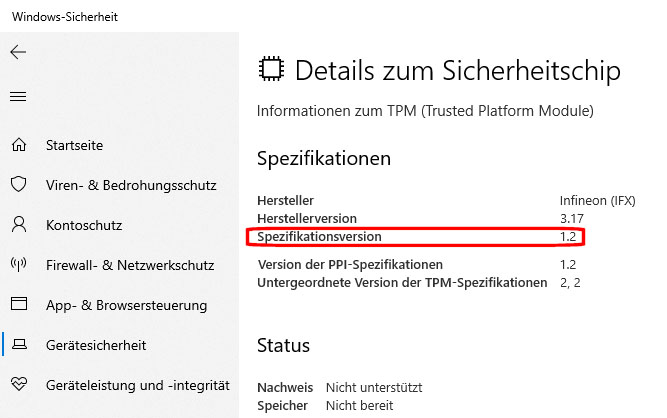
Über den Suchbegriff „Sicherheitschip“ erfahren Sie in der Einstellungen-App von Windows 10 und 11 Details zum TPM-Chip, darunter auch die installierte Version.
IDG
Microsoft bietet im Internet drei Möglichkeiten, um Windows 11 auf dem Computer aufzuspielen: den Installationsassistenten im laufenden Betrieb, das „Erstellen von Installationmedien“ – dahinter verbirgt sich das Media Creation Tool – und den Download einer ISO-Datei. Daraus können Sie mit Rufus einen Setup-Stick erstellen.
Option 1 übergehen wir an dieser Stelle wegen der eingeschränkten Möglichkeiten. Bleiben also die Varianten 2 und 3: Media Creation Tool und Rufus erstellen beide einen Installationsstick, allerdings bietet Rufus mehr Einstelloptionen und konfiguriert den Stick so, dass das Betriebssystem ohne weiteres Zutun auch auf nicht kompatiblen Rechnern läuft.
Windows 11 neu installieren: Vor (!) einer Neuinstallation sichern Sie unbedingt alle wichtigen Daten auf einem externen Datenträger, beispielsweise mit Aomei Backupper. Nach der Datensicherung starten Sie mit dem Setup und stecken dazu den zuvor konfigurierten USB-Stick in den ausgeschalteten Computer, starten diesen neu und drücken die beim Hochfahren am Monitor angezeigte Taste zum Wechseln des Bootmediums.
Nach Auswahl des USB-Laufwerks dauert es einen Augenblick, bis das erste Fenster erscheint. Darin klicken Sie auf „Weiter –› Jetzt installieren –› Ich habe keinen Product Key“ und wählen im nächsten Schritt Windows 11 Home oder Pro. Bestätigen Sie zweimal mit „Weiter“ und – ganz wichtig – klicken anschließend unten auf „Benutzerdefiniert: nur Windows installieren (für fortgeschrittene Benutzer)“. Im Fenster „Wo möchten Sie Windows installieren?“ löschen Sie abgesehen von etwaigen Datenpartitionen sämtliche Einträge. Dazu markieren Sie eine Partitionseintrag und klicken auf „Löschen –› OK“. Die übrigen löschen Sie genauso. Ist jenseits der Datenpartion(en) nur noch den Eintrag „Nicht zugewiesener Speicherplatz auf Laufwerk …“ vorhanden, drücken Sie die Schaltfläche „Weiter“ und starten damit die Neuinstallation.
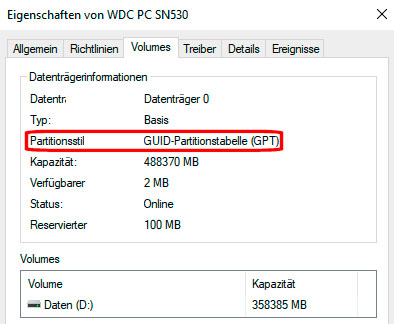
Der Partitionsstil „GUIDPartitionstabelle“ des Systemdatenträgers weist darauf hin, dass Windows im echten Uefi- und nicht im Biosoder Kompatibilitätsmodus (CSM/Legacy) läuft.
IDG
PC auf Windows 11 upgraden (In-Place-Upgrade): Um ein bestehendes System auf das aktuelle Betriebssystem upzugraden, stecken Sie den Setup-Stick ebenfalls in den Rechner, starten die Installation jedoch im laufenden Windows-Betrieb. Das erledigen Sie mit einem Doppelklick auf die Datei „setup.exe“ im USB-Laufwerk. Der weitere Prozess ist selbsterklärend und Sie können wählen, ob Sie Ihre Einstellungen, die Daten und die Programme ins aktuelle Betriebssystem übernehmen möchten.
Wichtig: Aufzupassen gilt es hier bei der Installation vom modifizierten Rufus-Stick auf formal nicht kompatiblen Rechnern: Klicken Sie nach dem Starten von „setup. exe“ nicht (!) sofort auf „Weiter“, sondern auf „Ändern, wie Updates von Setup heruntergeladen werden“.
In folgenden Fenster aktivieren Sie die Option „Nicht jetzt“. Nur so wird der Kompatibilitätscheck übersprungen und Windows 11 wird anschließend ohne jede Beanstandung installiert.
Windows 11 2023 Update im Test: Der Aufstieg des KI-PCs
Systemanforderungen nicht erfüllt: Was nun?
Im Windows Update von Windows 10 sehen Sie zwar, wenn Ihr PC den Anforderungen von Windows 11 nicht genügt. Den Grund, also was genau beanstandet wird, erfahren Sie dort jedoch nicht. Microsofts eigenes Tool PC-Integritätsprüfung hilft ebenfalls nicht immer weiter, für mehr Klarheit sorgen WhyNotWin11 oder Win 11 Sys Check.
Ungeachtet dieser Ergebnisse sind die beiden Einträge bei „Bios-Modus“ und „Sicherer Startzustand“ in den Windows-Systeminformationen wichtig, die Sie durch Eingabe von msinfo in das Such- und Ausführenfeld unten in der Taskleiste öffnen. In der Praxis lässt sich Windows 11 häufig auch aufspielen, obwohl die Systemvoraussetzungen nicht erfüllt sind – dann jedoch im „falschen“ Betriebsmodus.
Denn Microsoft verlangt für Windows 11 echten Uefi-Betrieb, TPM 2.0 und eingeschaltetes Secure Boot. Zwingend erforderlich ist das alles aber nicht. Abhängig von der Bios- oder Uefi-Version, von der gewählten Betriebsart – echter Uefi- oder Kompatibilitätsbetrieb (CSM) –, vom Partitionsstil der Festplatte und vom Installationsmedium laufen Setup und späterer Betrieb von Windows 11 zwar problemlos, aber eben nicht wie von Microsoft vorgesehen.
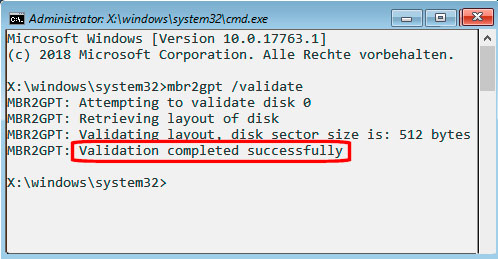
Für echten Uefi-Betrieb inklusive Secure Boot muss der Systemdatenträger im GPT-Partitionsstil formatiert sein. Das Windows-Tool MBR2GPT stellt die Festplatte schnell um.
IDG
Die Erklärung der technischen Hintergründe würde den hier zur Verfügung stehenden Platz sprengen. Wichtig ist vor allem, dass Sie sich über die Betriebsart und damit korrespondierend den Partitionsstil der Festplatte sowie die Sicherheitseinstellungen im Uefi klar werden.
Dazu rufen Sie wie eben beschrieben die Systeminformationen von Windows 10 auf und sehen darin nach, ob in der Zeile „Bios- Modus“ der Eintrag „UEFI“ vermerkt ist. In diesem Fall läuft der PC im echten Uefi-Modus, bei „Vorgängerversion“ im CSM-Modus (oder bei ganz alten Systemen im reinen Bios-Betrieb).
Alternativ kontrollieren Sie die Betriebsart, indem Sie auf dem PC die „Datenträgerverwaltung“ aufrufen und mit der rechten Maustaste vorne (!) auf den Eintrag „Datenträger 0“ klicken. Über „Eigenschaften“ wechseln Sie ins Register „Volumes“ und kontrollieren dort den Partitionstyp: „GUID-Partitionstabelle (GPT)“ korrespondiert mit echtem Uefi-Betrieb, „Vorgängerversion“ mit dem CSM- oder Bios-Modus. Steht bei Ihnen bereits „UEFI“ beziehungsweise „GPT“, aktivieren Sie im Uefi-Menü, falls noch nicht erfolgt, die Optionen „Secure Boot“ und „TPM“. Ins Uefi kommen Sie, indem Sie die Shift-Taste gedrückt halten, während Sie auf „Neu starten“ klicken, und danach den Schaltflächen „Problembehandlung –› Erweiterte Optionen –› Uefi-Firmwareeinstellungen –› Neu starten“ folgen. Wo genau Sie „Secure Boot“ und „Uefi“ aktivieren, hängt vom jeweiligen Uefi ab. Dazu sehen Sie bitte im Handbuch Ihres Rechners oder Mainboards oder im Internet nach.
Einen PC im CSM-Betrieb können Sie im Uefi-Menü nicht einfach auf Uefi umstellen, weil das System wegen des dann falschen Partitionsstils des Datenträgers nicht mehr bootet. Vielmehr müssen Sie vorher mithilfe des Windows-Tools MBR2GPT das Partitionsschema ändern. Danach ändern Sie im Uefi-Menü die Betriebsart und installieren Windows 11 vom USB-Stick entweder neu oder als In-Place-Upgrade.
Wichtig: Vergewissern Sie sich vor dem Ändern des Partitionsstils von MBR zu GPT unbedingt, dass Ihr Computer den echten Uefi-Betrieb unterstützt! Sehen Sie dazu im Bios/Uefi, im Rechner- oder im Mainboardhandbuch nach. Gerade bei zehn und mehr Jahre alten Geräten ist das nicht immer gegeben. Das Ändern des Partitionsschemas zurück zu MBR ist deutlich komplizierter.
Volle Kontrolle: Windows 11 richtig installieren
Der Umstieg auf ein neues Betriebssystem bietet immer auch Gelegenheit, den Computer ganz neu aufzusetzen. Das bedeutet wegen der erneuten Einrichtung und Softwareinstallation zwar mehr Arbeit als das In-Place-Upgrade, bei der alle Daten, Programme und Einstellungen übernommen werden – und damit eben auch Fehler und falsche Konfigurationen. Welche Option für Sie die bessere ist, hängt vom individuellen Gebrauch sowie davon ab, wie lange das System schon in Betrieb ist.
Unabhängig von Ihrer persönlichen Entscheidung ist es – falls noch nicht geschehen – sinnvoll, den Rechner auf echten Uefi-Betrieb und damit verbunden den Partitionsstil der Festplatte auf GPT umzustellen. Möglicherweise nutzen Sie die Vorteile von GPT zwar derzeit noch nicht, aber vielleicht schon bald.
Schließlich möchten wir Sie durchaus zum Umstieg auf Windows 11 ermuntern, auch wenn Microsoft Windows 10 noch bis Oktober 2025 und damit fast zwei Jahre mit Sicherheitspatches versorgt. Denn neue Funktionen gibt es beim Vorgängersystem, anders als beim aktuellen Windows 11 in dieser Zeit nicht mehr. Die Erfahrung aus den ersten beiden Jahren seit Erscheinen von Windows 11 zeigt, dass das neue Betriebssystem auch auf älteren, formal nicht geeigneten Rechnern problemlos läuft.
Installationsstick für Windows 11 konfigurieren
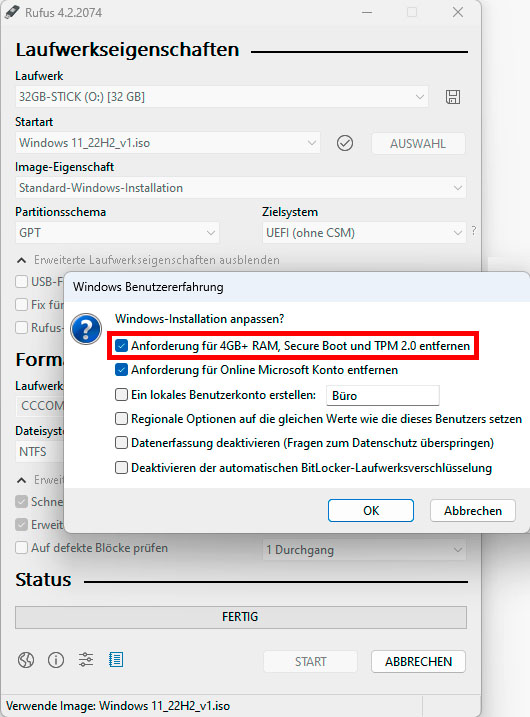
Rufus konfiguriert USB-Installationssticks auf Wunsch so, dass Windows 11 später zwingend im Uefi-Modus läuft. Zudem hebelt das Tool Microsofts strenge Hardwareanforderungen einfach aus.
IDG
Microsoft macht es seinen Nutzern einfach: Auf der Windows-11-Webseite stehen mit dem Installationsassistenten und dem Media Creation Tool („Erstellen von Installationsmedien …“) zwei Tools zum Installieren des neuen Betriebssystems bereit. Option 1 eignet sich nur zum Upgraden von Windows 10, die zweite auch für die Neuinstallation vom USB-Stick – im Detail konfigurieren lässt sich der Stick damit jedoch nicht.
Wenn Sie sicherstellen möchten, dass Windows 11 vom Stick im echten Uefi-Modus aufgespielt wird, erstellen Sie diesen über Rufus. Dazu laden Sie Windows 11 als ISO-Datei über den Microsoft-Link oben auf die Festplatte, stecken einen mindestens 8 GByte großen USB-Stick an den Rechner und starten Rufus. Auf der Programmoberfläche importieren Sie über „Auswahl“ das gespeicherte Windows-11-ISO und stellen darunter als Partitionsschema „GPT“ und als Zielsystem rechts „UEFI (ohne CSM)“ ein. Die übrigen Einstellungen übernehmen Sie. Nach Klicks auf „Start –› OK“ kontrollieren Sie die „Benutzererfahrung“, nun dauert es einige Minuten, bis der Bootstick erstellt ist.


 800+ IT
News
als RSS Feed abonnieren
800+ IT
News
als RSS Feed abonnieren