📚 Updates: So bleibt Windows 11 immer aktuell
💡 Newskategorie: Windows Tipps
🔗 Quelle: pcwelt.de
Microsoft arbeitet kontinuierlich an der Weiterentwicklung von Windows. Zuletzt sind im Herbst 2022 die Updates auf die Version 22H2 jeweils für Windows 10 und 11 erschienen. Mit dem Update spendiert Microsoft Windows 11 einige neue Funktionen und Verbesserungen. Nutzer von Windows 10 gehen weitestgehend leer aus und erhalten mit 22H2 nur ein Wartungsupdate ohne nennenswerte neue Funktionen.
Allerdings wünschen sich nicht alle Nutzer dauernd Updates, die möglicherweise Probleme verursachen und gewohnte Funktionen nicht mehr bieten oder an einen anderen Ort verschieben. Diese Benutzergruppe steht dann auch dem Umstieg auf Windows 11 eher skeptisch gegenüber. Auf der anderen Seite gibt es die technisch interessierten Windows-Nutzer, die neue Funktionen möglichst schnell ausprobieren möchten.
In diesem Artikel gehen wir daher der Frage nach, ab wann ein Windows-Upgrade zwingend erforderlich ist und wie es sich bei Bedarf verschieben oder verhindern lässt. Außerdem geben wir Tipps, wie man schneller an ein Funktionsupdate kommt, es ohne Gefahr für die vorhandene Windows-Installation einrichten kann und wie man Windows 11 auch auf Rechnern ausprobiert, die die Hardwarevoraussetzungen nicht erfüllen.
Tipp: Erstellen Sie vor jeder größeren Änderung am System ein Backup – wenigstens Ihrer persönlichen Dateien. Dazu eignet sich etwa der kostenlose Aomei Backupper Standard.
Lesetipp: Windows 10 Version 22H2 jetzt verfügbar – das steckt im Update drin
1. Funktionsupdates, Sicherheitsupdates und andere Updates
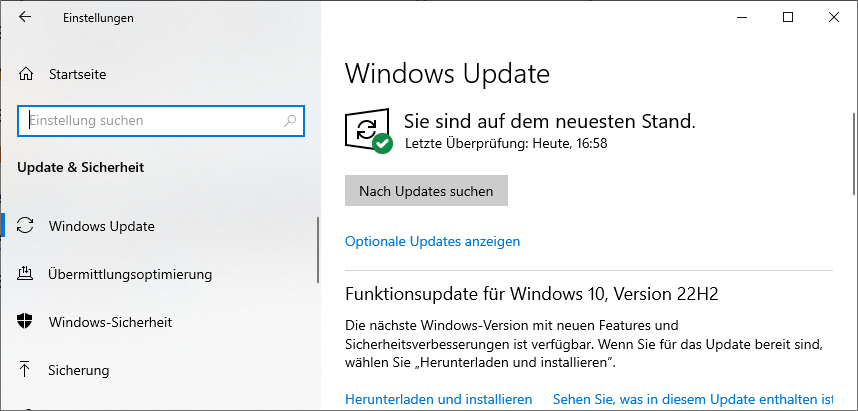
Installation auf Wunsch: Funktionsupdates werden nicht automatisch installiert, außer wenn die Windows- Version kurz vor dem Ende des Supportzeitraums steht.
IDG
Die fortlaufende Windows-Aktualisierung war im Jahr 2015 mit dem Erscheinen von Windows 10 ein ambitionierter Plan. Zweimal im Jahr sollte Windows mit neuen Funktionen fit für die Zukunft gemacht werden und damit die letzte Version des Betriebssystems sein. Das hat Microsoft jedoch nur bis zur Version 1909 durchgehalten (November- 2019-Update). Neue Funktionen für Windows 10 wurden danach immer seltener und angekündigte Neuerungen teilweise gar nicht oder erst später geliefert.
Regelmäßige Updates sind eine Voraussetzung für Funktionsupdates. Die werden – Stand Dezember 2022 – jedoch nicht automatisch installiert. In den „Einstellungen“ erscheint unter „Windows Update“ eine Aufforderung, sobald das Update verfügbar ist. Microsoft liefert ein Funktionsupdate nicht an alle Rechner gleichzeitig aus, sodass es einige Zeit dauern kann, bis es auch für Ihren PC bereitsteht (siehe Punkt 5).
Die automatische Installation eines Funktionsupdates erfolgt nur, wenn das installierte Windows kurz vor dem Ende seines Lebenszyklus steht und daher bald nicht mehr mit Updates versorgt wird.
Viele Benutzer befürchten – vor allem bei den größeren Funktionsupdates – Probleme, was nicht ganz unbegründet ist. Mal funktioniert die Antivirensoftware danach nicht, Drucker stellen den Betrieb ein oder Windows startet nicht mehr. Wir empfehlen daher, insbesondere Funktionsupdates nicht sofort, sondern verzögert zu installieren. Das gibt Microsoft Zeit, Probleme zu beheben. Die Verzögerung oder Aussetzung von Updates sind in den Punkten 3 und 4 beschrieben. Wie Sie ein Funktionsupdate schneller installieren, lesen Sie in Punkt 6.
2. Ist Windows 10 von der Entwicklung abgehängt?
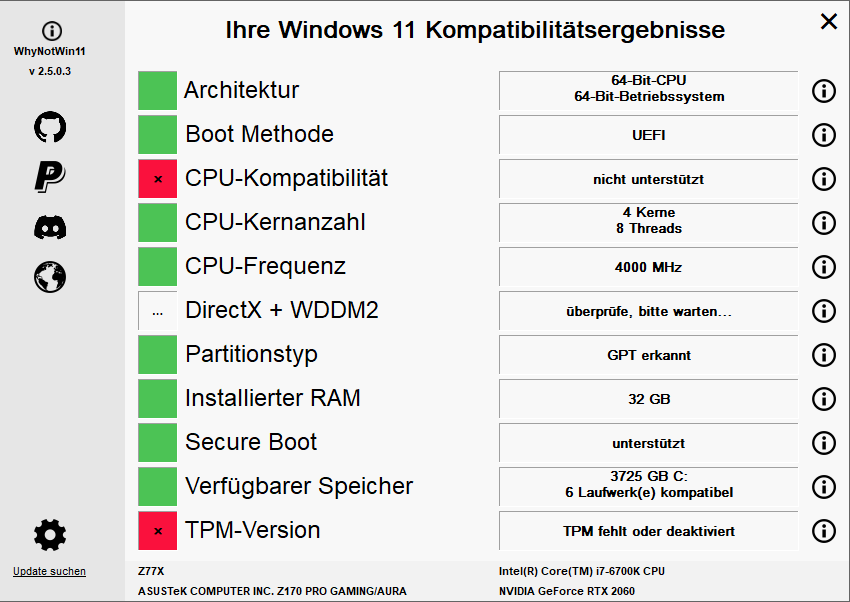
Upgrade auf Windows 11? Mit Why Not Win 11 prüfen Sie, ob sich Windows 11 auf Ihrer Hardware installieren lässt. Oft scheitert das an zu alter CPU und fehlendem TPM.
IDG
Microsoft versucht, möglichst viele Benutzer zum Umstieg auf Windows 11 zu bewegen. Besonders erfolgreich ist der Konzern dabei bisher offenbar nicht. Laut https://statcounter.com lag Ende 2022 der weltweite Marktanteil von Windows 11 bei nur 16 Prozent, der von Windows 10 bei 72 Prozent. Selbst das nicht mehr unterstützte Windows 7 kommt immer noch auf knapp 10 Prozent.
Für diese Zahlen kann es mehrere Gründe geben. Viele Nutzer und auch Firmen können nicht auf Windows 11 aktualisieren, weil die Hardwarevoraussetzungen nicht erfüllt sind. Andere wollen nicht auf Windows 11 umsteigen, weil sie lieber beim gewohnten System bleiben möchten, die neuen Funktionen in Windows 11 nicht überzeugen oder weil sie Probleme bei einigen Spielen oder Anwendungen beobachten oder befürchten.
Die halbwegs gute Nachricht: Auch wenn es für Windows 10 voraussichtlich kaum noch Funktionsupdates geben wird, die den Namen verdienen, versorgt Microsoft das System bis Oktober 2025 mit Sicherheitsupdates. Das gilt allerdings nur, wenn Sie jeweils auf die neueste Windows-10-Ausgabe aktualisieren. Danach ist von Microsoft ein Umstieg auf Windows 11 vorgesehen, wofür möglicherweise neue Hardware erforderlich ist. Ob die Hardware Ihres PCs sich für Windows 11 eignet, finden Sie mit Why Not Win11 heraus. Man kann Windows 11 aber auch auf älteren PCs neu installieren, wenn die Hardwarevoraussetzungen nicht erfüllt sind (Punkt 7).
3. Windows-Updates verzögern oder verhindern
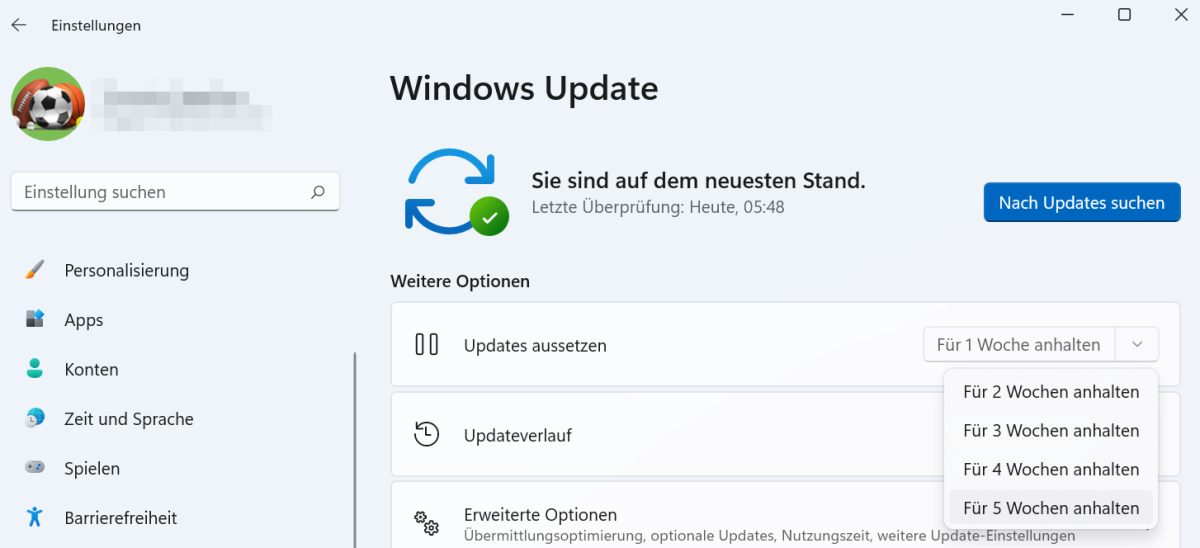
Update-Pause: Wer gerade keine Windows-Updates erhalten möchte, kann mit der Installation von Aktualisierungen für mehrere Wochen aussetzen.
IDG
Wenn der Zeitpunkt für Update-Downloads gerade ungünstig ist, lassen sich Updates verzögern. Bei Windows 11 gehen Sie in den „Einstellungen“ auf „Windows Update“ und stellen hinter „Updates aussetzen“ einen längeren Zeitraum ein, beispielsweise „Für 4 Wochen anhalten“. Windows-10-Nutzer gehen in den „Einstellungen“ auf „Update & Sicherheit –› Windows Update“, wo die Option „Updatepause für 7 Tage“ zu sehen ist. Nach einem Klick auf „Erweiterte Optionen“ kann man unter „Updates aussetzen“ ein Datum einstellen, bis zu dem sich Updates für maximal 35 Tage abstellen lassen.
Update-Downloads lassen sich auch auf sicherheitsrelevante Aktualisierungen begrenzen. Um die Funktion zu aktivieren, rufen Sie unter Windows 11 die „Einstellungen“ auf und gehen auf „Netzwerk und Internet –› Ethernet“. Setzen Sie den Schalter hinter „Getaktete Verbindung“ auf „Ein“. Unter Windows 10 gehen Sie ebenfalls auf „Netzwerk und Internet –› Ethernet“ und klicken dann auf die Netzwerkverbindung unterhalb von „Ethernet“ („Netzwerk verbunden“). Setzen Sie den Schalter vor „Als getaktete Verbindung festlegen“ auf „Ein“. Bei WLAN-Verbindungen funktioniert das bei beiden Systemen in den „Einstellungen“ über „Netzwerk und Internet –› WLAN“ entsprechend.
Man kann das automatische Windows-Update vorübergehend auch komplett abschalten. Dazu verwenden Sie O&O Shutup10++. W10Privacy bietet ähnliche Funktionen und ermöglicht zusätzlich manuelle Updates mithilfe des Powershell-Scripts PS Windows-Update. Wie das funktioniert, erfahren Sie unter https://www.w10privacy.de/deutsch-start/anleitung.
4. Funktionsupdates oder Windows-Upgrades verhindern
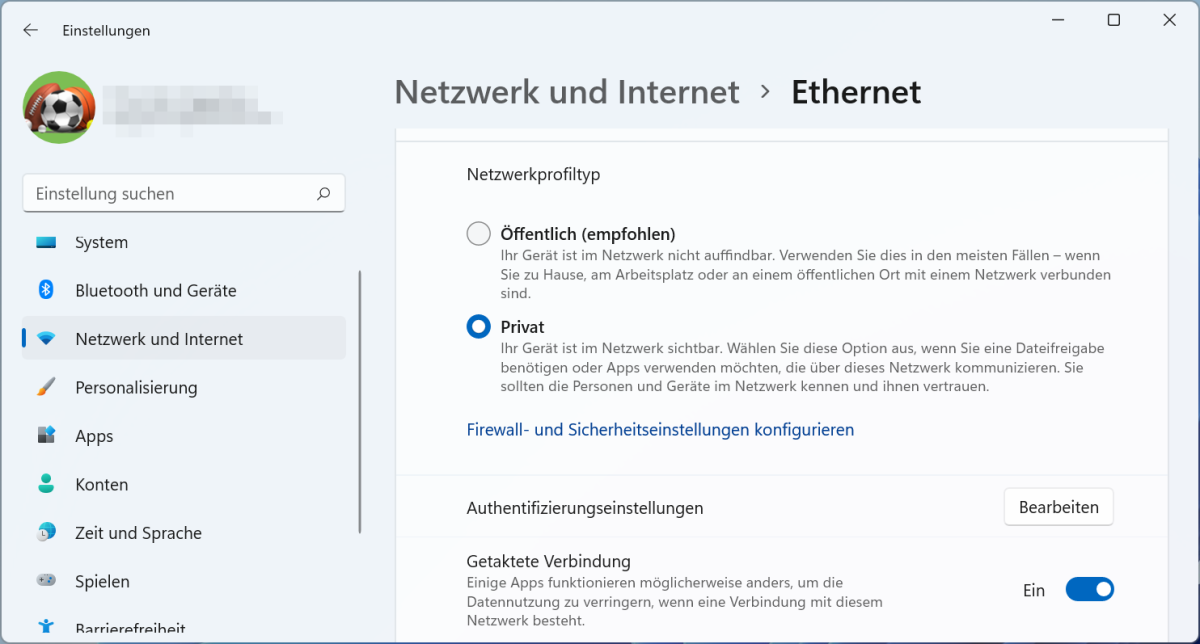
Update-Downloads verringern: Die Option „Getaktete Verbindung“ ist für Volumentarife gedacht und sorgt nebenbei dafür, dass Windows nur Sicherheitsupdates installiert.
IDG
Wer auf ein Funktionsupdate so lange wie möglich verzichten will, kann Windows auf einer bestimmten Version halten, indem er diese als Zielversion anlegt. Die entsprechende Konfiguration erfolgt über eine Gruppenrichtlinie, wie nachfolgend beschrieben. Um zunächst herauszufinden, welche Version aktuell installiert ist, drücken Sie die Tastenkombination Win-R, tippen winver ein und bestätigen mit „OK“.
So gehtʼs: Benutzer einer Pro-Edition führen über Win-R
gpedit.mscaus und starten damit den Editor für lokale Gruppenrichtlinien. Gehen Sie auf „Richtlinien für Lokaler Computer –› Computerkonfiguration –› Administrative Vorlagen –› Windows-Komponenten –› Windows Update –› Windows Update für Unternehmen“. Nach einem Doppelklick auf „Zielversion des Funktionsupdates auswählen“ wählen Sie die Option „Aktivieren“. Geben Sie die Produktversion ein, beispielsweise Windows 10 oder Windows 11. Unter „Zielversion für Funktionsupdates“ tippen Sie die Versionsnummer ein, etwa 21H2 oder 22H2. Klicken Sie auf „OK“, um die Änderungen zu übernehmen, und starten Sie Windows neu.
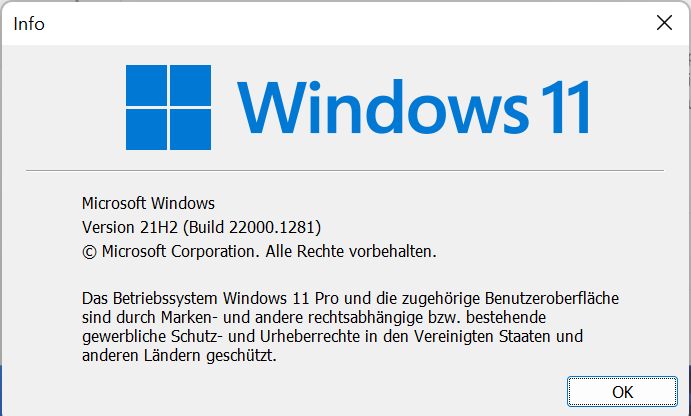
Welches Windows ist installiert? Das Tool Winver starten Sie über Win-R. Es zeigt die Windows- Version und Build- Nummer an.
IDG
Wer eine Home-Edition nutzt, startet den Registrierungseditor Regedit und trägt die Konfiguration der Gruppenrichtlinie manuell ein. Gehen Sie auf „Hkey_Local_Machine\ Software\Policies\Microsoft\Windows\WindowsUpdate“. Erstellen Sie die Zeichenfolge „ProductVersion“ mit dem Wert Windows 10 oder Windows 11 und die Zeichenfolge TargetReleaseVersionInfo mit der Zielversion, etwa 21H2 oder 22H2. Außerdem ist der DWORD-Wert (32-Bit) mit dem Namen TargetReleaseVersion und dem Wert 1 erforderlich. Starten Sie Windows anschließend neu.
Auch eine nicht vorhandene oder ungültige Zielversion bewirkt, dass Windows beim aktuellen Stand bleibt und kein Funktionsupdate installiert wird.
Bitte beachten Sie: Der Updatedienst berücksichtigt die Gruppenrichtlinie nur bis zum Ablaufdatum der jeweiligen Windows-Version. Wenn ein Funktionsupdate nötig ist, weil Windows sonst nicht mehr mit Sicherheitsupdates versorgt wird, erfolgt die Installation zwangsweise.
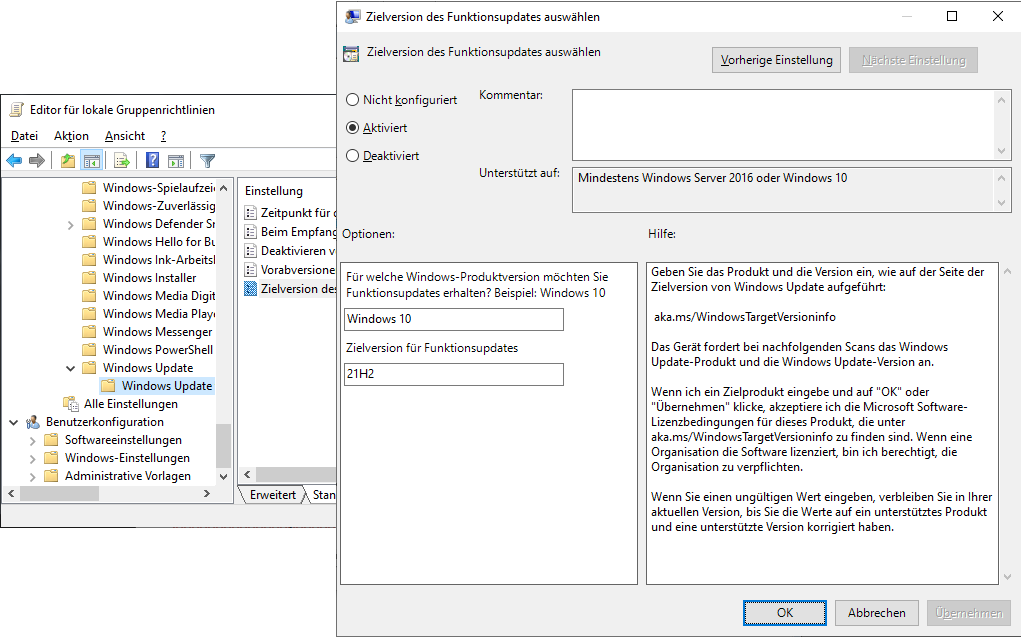
Funktionsupdate verhindern: Konfigurieren Sie die Gruppenrichtline mit der gewünschten Windows-Version. Das Update über diese Version hinaus wird dann nicht mehr angeboten.
IDG
5. Nicht angebotenes Funktionsupdate erzwingen
Ein Funktionsupdate erscheint nicht in den „Einstellungen“ beim Windows Update, wenn Microsoft auf dem PC Kompatibilitätsprobleme entdeckt hat. Manchmal wird dann in den „Einstellungen“ unter „Windows Update“ die Meldung angezeigt, dass das Funktionsupdate auf dem Weg ist, aber erst installiert werden kann, wenn das Gerät dafür bereit ist. Ursachen können Geräte beziehungsweise Treiber oder veraltete Software sein.
Auf eigenes Risiko kann man das Funktionsupdate trotzdem durchführen. Diese Änderung sollte man jedoch nur auf nicht produktiv genutzten Rechner durchführen, weil die Folgen unabsehbar sind.
Nutzer der Pro-Edition gehen im Editor für lokale Gruppenrichtlinien (gpedit.msc) auf „Richtlinien für Lokaler Computer –› Computerkonfiguration –› Administrative Vorlagen –› Windows-Komponenten –› Windows Update –› Windows Update für Unternehmen“ und aktivieren die Richtlinie „Deaktivieren von Sicherheitsvorkehrungen für Feature-Updates“.

Richtlinie in der Registry: Nutzer von Windows-Home tragen Gruppenrichtlinien über Regedit ein. Die Werte und deren Inhalt muss man selbst erstellen. Die Änderungen werden erst nach einem Windows-Neustart wirksam.
IDG
Bei der Home-Edition gehen Sie im Registrierungseditor auf „Hkey_Local_Machine\Software\Policies\Microsoft\Windows\WindowsUpdate“ und erstellen einen DWORD-Wert (32-Bit) mit dem Namen DisableWUfBSafeguards und dem Wert 1.
Starten Sie Windows neu und lassen Sie nach Updates suchen. Ein verfügbares Funktionsupdate erscheint wahrscheinlich nicht sofort, sondern erst mit einiger Verzögerung.
6. Funktionsupdate oder Windows-11-Upgrade manuell anstoßen
Grundsätzlich ist es ratsam abzuwarten, bis ein Funktionsupdate oder Windows-Upgrade automatisch angeboten wird. Microsoft stuft den PC dann als bereit für die Aktualisierung ein, und es sind eher keine größeren Probleme zu erwarten.
Wer eine neuere Version frühzeitig installieren möchte, verwendet dafür bevorzugt den Update- beziehungsweise Installationsassistenten. Windows-10-Nutzer laden den Update-Assistenten für zurzeit Windows 10 22H2 herunter. Wer Windows 10 auf die Version 11 aktualisieren möchte, findet hier einen Installationsassistenten. Was auf den Webseiten jeweils angeboten wird, hängt vom Windows-Entwicklungsstand ab. Die Assistenten prüfen die Installationsbereitschaft. Sollten Hindernisse bei der Hard- oder Software entdeckt werden, erfolgt keine Installation.
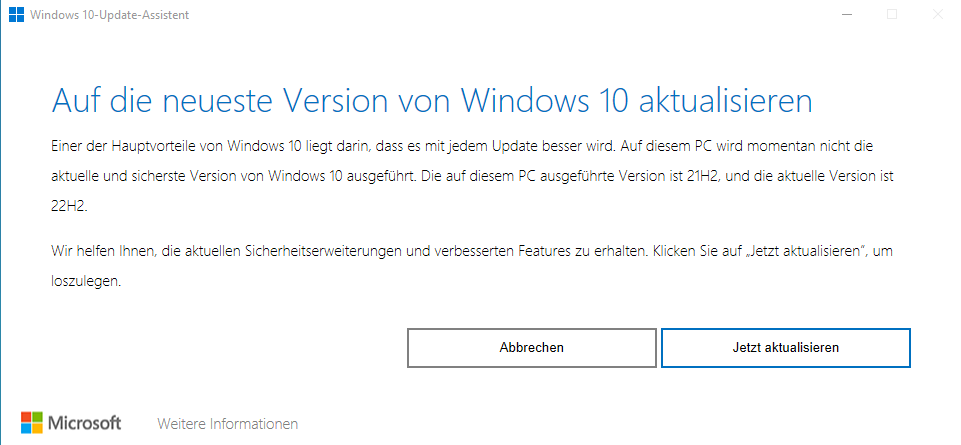
Windows-Update durchführen: Windows 10 22H2 lässt sich über einen Update-Assistenten installieren, der auch die Installationsbereitschaft des Rechners überprüft.
IDG
Windows per Setup-Tool aktualisieren: Die Windows-Installation vom Installationsmedium unter einem laufenden Windows wird als Inplace-Update bezeichnet. Bei identischen Versionen nutzt man die Methode für Reparaturen; wenn eine neuere Version enthalten ist, erfolgt ein Upgrade. Der Ablauf ist identisch, gleich, ob Sie Windows 10/11 21H2 auf 22H2 aktualisieren oder Windows 10 auf Windows 11 upgraden.
Laden Sie die ISO-Datei des Windows-11-Datenträgerabbilds herunter. Alternativ verwenden Sie das „Tool zur Medienerstellung“ (Microsoft Media Creation Tool für Windows 11) auf der gleichen Seite, das eine ISO-Datei erstellen kann. Windows-10-Nutzer verwenden das Media Creation Tool.
Hängen Sie die ISO-Datei im Windows-Explorer über den Kontextmenüpunkt „Bereitstellen“ ein. Wechseln Sie zum (virtuellen) DVD-Laufwerk, starten Sie Setup.exe, klicken Sie auf „Weiter“, und folgen Sie den Anweisungen des Setup-Assistenten.
Windows-Neuinstallation: Mit Rufus erstellen Sie einen USB-Stick für die Windows-Installation. Bei Windows 11 bietet das Tool Optionen an, mit denen sich der Hardware-Check abschalten lässt.
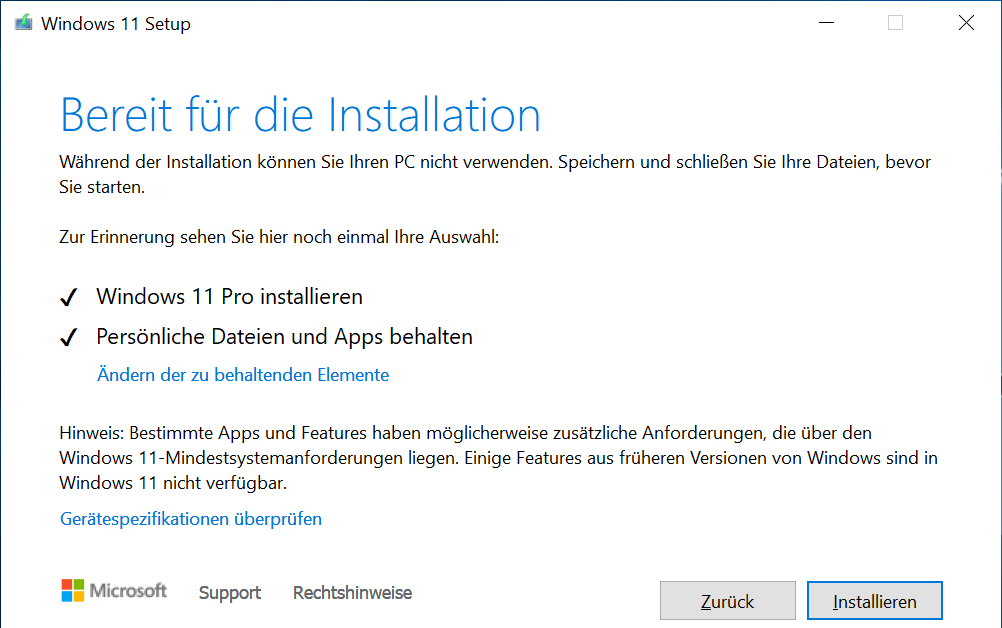
Manuelles Update: Beim Inplace-Update starten Sie das Setup vom Installationsmedium. Sie können damit ein Funktionsupdate oder ein Windows-Upgrade durchführen.
IDG
7. Funktionsupdates und Windows-Upgrades ausprobieren
Wer an neuen Windows-Funktionen interessiert ist, aber ein stabiles System bevorzugt, wird nicht jedes Funktionsupdate sofort installieren. Das Gleiche gilt für Nutzer, die zwar an Windows 11 interessiert sind, aber auf dem produktiv genutzten Rechner lieber beim gewohnten Windows 10 bleiben möchten.
Für Experimente mit Windows jeder Art empfiehlt sich eine Parallelinstallation. Einfach und komfortabler ist die Installation auf einer virtuellen Festplatte in einer VHD-Datei (Virtual Hard Disk). Dafür müssen keine Partitionen auf der Festplatte geändert werden.
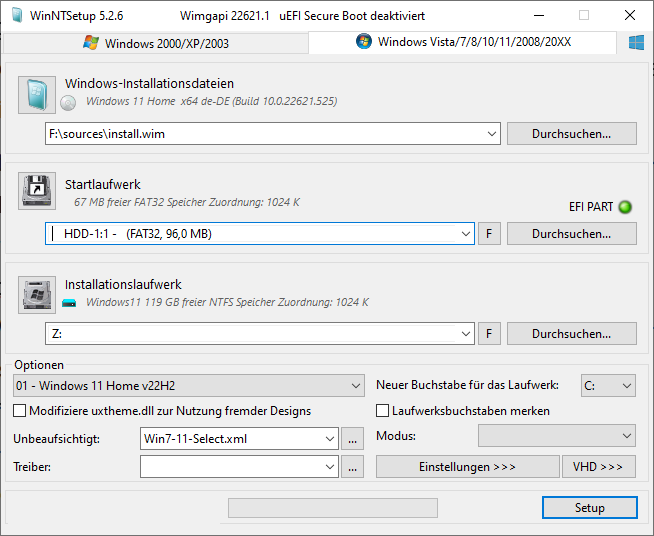
Installations-Variante: Win NT Setup kann Windows in VHD-Dateien einrichten. Geben Sie hinter „Unbeaufsichtigt“ eine Vorlage an, wenn Sie eine automatische Installation wünschen.
IDG
Das Tool Win NT Setup ermöglicht die schnelle Installation von Windows 10 oder 11 in einer VHD-Datei. Das Setup-Programm von Microsoft kommt nicht zum Einsatz, weshalb bei Windows 11 auch die Prüfung der Hardwarevoraussetzungen entfällt. Das ist von Microsoft so nicht vorgesehen, weshalb es auf älteren PCs keine Funktionsgarantie geben kann. Außerdem ist es bisher bei Windows 11 ein Inplace-Update nicht problemlos möglich (siehe Punkt 6), weil dabei wieder die Hardware geprüft wird.
MediaCreationTool.bat und Windows-11-Upgrade-Tool versuchen beide, das Update trotzdem durchzuführen. Bei unseren Tests funktioniert das zwar prinzipiell, es gab jedoch Nebenwirkungen. Es war beispielsweise nicht möglich, reguläre Updates zu installieren. Wer sich dafür interessiert, sollte auf den genannten Websites nach Aktualisierungen der Tools oder Problemlösungen suchen.
Bisher war es generell nicht möglich, Funktionsupdates bei einer VHD-Installation durchzuführen. Bei Windows 10/11 von 21H2 auf 22H2 funktioniert das jedoch, bei Windows 11 aber nur, wenn die Hardware unterstützt wird.
Schritt 1: Starten Sie Win NT Setup, klicken Sie auf „VHD>>>“ und dann auf „Erstellen“. Geben Sie über „Durchsuchen“ den Namen und Speicherort für die VHD-Datei an, beispielsweise direkt auf „C:\“ die Datei „Window11.vhd“. Tippen Sie hinter „Größe der virtuellen Festplatte“ den gewünschten Wert ein. Für Windows 11 sollten das mindestens 64 GB sein, deutlich mehr ist besser. Hinter „Partitionsstil“ wählen Sie „GPT – UEFI“. Klicken Sie auf „OK“, um die VHD-Datei zu erstellen. Die VHD-Datei wird automatisch in das Dateisystem eingebunden und der Laufwerksbuchstabe unter „Installationslaufwerk“ eingetragen.
Schritt 2: Klicken Sie unter „Windows-Installationsdateien auf „Durchsuchen“ und wählen Sie die ISO-Datei des Windows-Installationsmediums (siehe Punkt 6). Unter „Optionen“ geben Sie die gewünschte Edition an, beispielsweise „05 – Windows 11 Pro v21H2“.
Schritt 3: Unter „Startlaufwerk“ wählen Sie die Uefi-Partition mit der Bezeichnung „EFI System (ESP)“ auf der Windows-Festplatte aus. Die VHD-Installation wird damit in den Windows-Bootmanager integriert.
Schritt 4 (optional): Hinter „Unbeaufsichtigt“ geben Sie die Datei „Win7-11-Select.xml“ aus dem Ordner „unattend“ der Installation von Win NT Setup an. Es öffnet sich ein Fenster, in dem Sie Benutzerkonto, Benutzername, Organisation, Computername und Arbeitsgruppe eintragen. Windows installiert sich dann automatisch, ohne dass Benutzereingaben erforderlich sind. Es wird ein lokales Benutzerkonto ohne Passwort erstellt. Ein Microsoft-Konto ist nicht erforderlich.
Schritt 5: Klicken Sie auf „Setup“. Die Warnmeldung können Sie bei Windows 10 und 11 mit „OK“ bestätigen, da sie nicht relevant ist. Setzen Sie ein Häkchen vor „Nutze die alte Bootmenü Version“, und klicken Sie auf „OK“. Nachdem Win NT Setup die Dateien übertragen hat, gehen Sie auf „VHD>>>“ und klicken auf „Trennen“. Wählen Sie die in Schritt 1 erstellte VHD-Datei aus, und klicken Sie auf „Öffnen“.
Starten Sie Windows neu. Im Bootmenü wählen Sie den neu erstellten Eintrag „Windows 11 (VHD)“. Danach komplettieren Sie das Setup. Es startet gleich mit der Hardwareerkennung und nach einem Neustart beginnt die nächste Phase der Installation mit der Sprachauswahl, wenn Sie nicht die unbeaufsichtigte Installation (siehe Schritt 4) aktiviert haben.
Tipp: Die Version Win NT Setup 5.30 Beta 2 bietet im Menü (Windows-Logo rechts oben) den Eintrag „Lokale Windowsinstallationen“ und dann die neue Funktion „WinCopy“ (Pfeil neben der Schaltfläche links unten im Fenster). Damit lässt sich der Inhalt der Windows-Partition auf eine andere Festplatte oder in eine VHD-Datei kopieren. Sie können dann mit einem Backup Ihrer Windows-Installation arbeiten und beispielsweise für Experimente mit Updates nutzen. In der Beta 2 funktioniert allerdings die Erstellung der Booteinträge noch nicht. Verwenden Sie dafür das Tool Bootice, das Sie über das Menü rechts oben im Fenster starten.
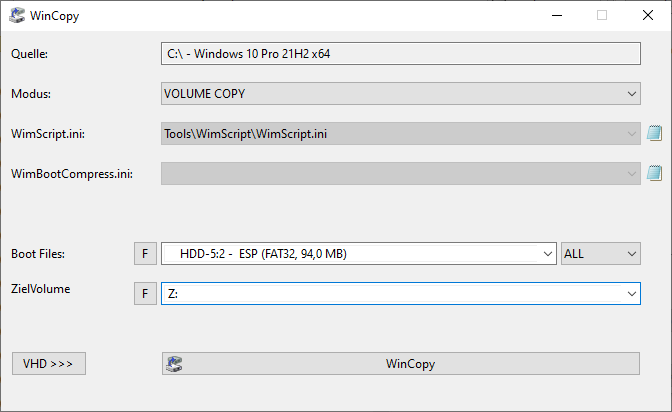
Windows klonen: Die Funktion WinCopy in Win NT Setup kopiert Windows in eine VHD-Datei oder auf eine andere Partition. Die Kopie lässt sich dann parallel nutzen.
IDG


 800+ IT
News
als RSS Feed abonnieren
800+ IT
News
als RSS Feed abonnieren