📚 Gratis-Mail-Konto mit Outlook.com einrichten: So geht’s
💡 Newskategorie: Windows Tipps
🔗 Quelle: pcwelt.de
Mit Outlook.com richten Sie in wenigen Minuten ein kostenloses Mailkonto ein. Inklusive vieler Zusatzfunktionen wie Onlinespeicher und Kalender. So geht’s Schritt für Schritt.
Schritt 1: Mailname und Passwort
Öffnen Sie in einem Browser https://outlook.live.com und klicken Sie am unteren Bildschirmrand auf „Kostenloses Konto erstellen“. Dafür müssen Sie keineswegs einen Microsoft-Browser wie Edge verwenden, sondern das klappt auch problemlos in Firefox oder Chrome.

Wählen Sie nun einen Mailnamen, der noch nicht vergeben ist. Ihre kostenlose Mailadresse lautet dann IHRNAME@outlook.de. Im nächsten Fenster wählen Sie ein sicheres Passwort, wobei Sie diese Vorgaben von Microsoft beachten müssen:
Kennwörter müssen mindestens 8 Zeichen umfassen und mindestens zwei der folgenden Elemente enthalten: Großbuchstaben, Kleinbuchstaben, Zahlen und Symbole.
Dafür Sie natürlich auch einen Passwortmanager verwenden. Tipp: Die besten Passwort-Manager im Test.
Setzen Sie zur Sicherheit den Haken vor „Kennwort anzeigen“, damit Sie sich Ihr Passwort auch wirklich korrekt merken. Zudem können Sie hier einen Haken setzen vor „Ich möchte Informationen, Tipps und Angebote zu Produkten und Services von Microsoft erhalten.“ Dann schickt Ihnen Microsoft Werbung per Mail an Ihr neues Postfach. Falls Sie das nicht möchten, lassen Sie den Haken weg.
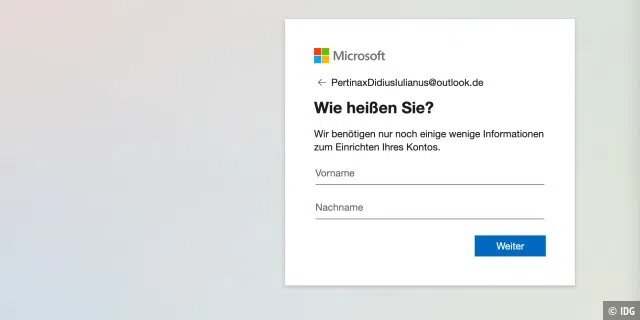
Schritt 2: Name und Geburtsdatum
Im nächsten Fenster fragt Sie Microsoft nach Vorname und Nachname. Diese Angaben überprüft Microsoft nicht, Sie können hier aus Datenschutzgründen also alles mögliche eingeben. Danach fragte Microsoft nach Ihrem Geburtsdatum. Dieses wird für altersgemäße Einstellungen benötigt. Auch hier müssen Sie nicht die Wahrheit sagen, um Outlook.com nutzen zu können.
Schritt 3: Erste Einstellungen vornehmen
Als nächstes folgt ein Captcha, mit dem Microsoft verhindern will, dass sich ein Bot anmeldet. In unserem Fall mussten wir ein Bild richtig herum drehen. Dann dauert es noch einige Sekunden und Ihr neues Gratis-Mailkonto begrüßt Sie. Hier ist es nun wichtig, dass Sie unter „Einstellungen“ insbesondere solche Optionen, die mit Datenschutz, Privatsphäre und Werbung in Verbindung stehen, optimal konfigurieren.
Aus Hotmail wurde Outlook.com
1997 kaufte Microsoft den Free-Mail-Dienst Hotmail. Unter der Bezeichnung „Hotmail“ war Microsoft also ein Pionier unter den Gratismailanbietern. Einige Zeit später benannte Microsoft seinen Maildienst in Windows Live (Mail) um. Seit 2013 heißt das stetig weiter entwickelte Gratis-Mail-Angebot Outlook.com. Alte Hotmail-Mailadressen funktionieren noch immer, Sie können sich also jederzeit als IhrName@hotmail.de oder IhrName@Hotmail.com bei Outlook.com anmelden.
Unter den „Einstellungen, Allgemein“ sehen Sie unter „Einstellungen für Werbung“ eine Liste aller Werbepartner. Legen Sie Wert auf Datenschutz, so lassen Sie diese alle abgeschaltet.
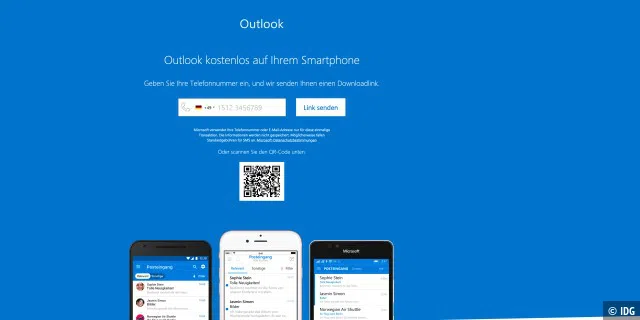
Unter „Darstellung“ können Sie auch ein Design und den „Dunklen Modus“ auswählen. Wichtig ist auch, dass Sie hier unter „Benachrichtigungen“ festlegen, ob Sie benachrichtige werden sollen, wenn eine neue Mail eintrifft.
Schritt 4: Weitere Einstellungen
Unter „Mobile Geräte“ sehen Sie eine Liste aller Smartphones und Tablets, auf denen Ihr Outlook-Mailkonto eingerichtet ist. Spannend ist außerdem der Bereich „Speicher“. Denn Ihnen stehen als Outlook.com-Nutzer automatisch 15 GB Onlinespeicher zur Verfügung. Tipp : Die besten kostenlosen Cloud-Speicher aus Deutschland .
Unter „Datenschutz und Daten“ können Sie jederzeit den ganzen Inhalt Ihres Postfaches exportieren. Das kann je nach Menge und Größe der Mails und Dateien einige Zeit dauern. Sie bekommen dann eine Mail mit einem Downloadlink.
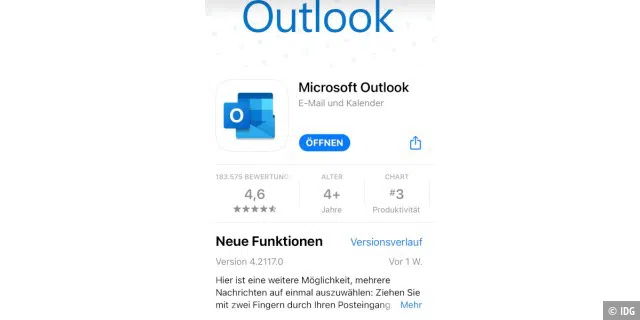
Im Bereich „E-Mail” legen Sie das Erscheinungsbild von Outlook.com fest und erstellen beispielsweise Signaturen. Ganz wichtig sind hier die Bereiche „Regeln“ und „Junk-E-Mail“. Für Ihre Terminverwaltung gibt es zudem einen Kalender.
Schritt 5: Smartphone-App installieren
Bei der Ersteinrichtung unterstützt Sie ein 6-Schritteplan, den Sie einfach nach dem ersten Login abarbeiten. Ganz bequem ist das Einrichten der Outlook-App auf einem Smartphone. Hierzu lassen Sie sich unter „Einstellungen, Allgemein, Mobile Geräte“ einfach einen Downloadlink schicken. Oder noch einfacher: Scannen Sie einfach den hier angezeigten QR-Code. Damit laden Sie sich die Outlook.com-App für iOS oder Android herunter und richten Sie ein. Danach können Sie Ihre Mails jederzeit unterwegs schreiben, empfangen und verwalten.
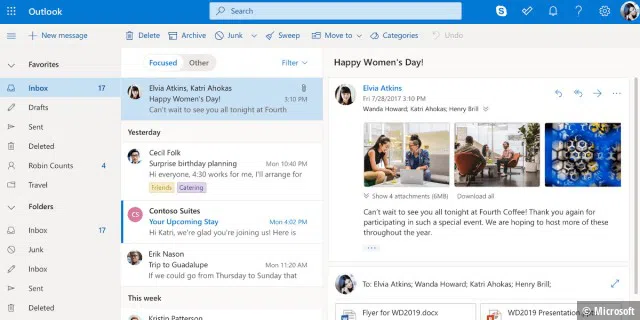
©Microsoft
Die eigentliche Mailverwaltung im Webfrontend von Outlook.com dürfte selbsterklärend sein. Sie schreiben und empfangen Mails nach Belieben und können diese in unterschiedlichen Ordnern speichern.
Neben dem Onlinespeicher stehen auch Skype als Chattool und Onenote als Notizenverwaltung im Rahmen von Outlook.com zur Verfügung.


 800+ IT
News
als RSS Feed abonnieren
800+ IT
News
als RSS Feed abonnieren