📚 VirtualBox in Linux: So meistern Sie die Grundlagen
💡 Newskategorie: Windows Tipps
🔗 Quelle: pcwelt.de
Oracle Virtualbox kann alles – und viel mehr, als dieser knappe Beitrag zeigen kann. Hier geht es nur um die Grundlagen – die Installation der Software, die Einrichtungsschritte für virtuelle Maschinen (VMs) und die allerwichtigsten Optimierungsmöglichkeiten.
1. Installation: Vollständig mit Erweiterungspaket
Die aktuelle Version (7.0.4) von Virtualbox gibt es für alle Betriebssysteme. Zu den Varianten für die unterschiedlichen Linux-Distributionen führt dort der Link „Linux distributions“. Den Download installieren Sie dann nach Rechtsklick mit dem Paketmanager der Distribution, unter Windows durch Doppelklick des EXE-Programms. Anders als die Linux-Varianten bietet der Windows-Installer eine Selektion von Komponenten, wobei aber außer der Python-Unterstützung alle Optionen zu empfehlen sind.
Exkurs: Virtualbox ist selbstverständlich auch in den Paketquellen der Distributionen erhältlich. Dies aber in älteren Versionen 6.x, sodass der Vorteil einer automatischen Aktualisierung in diesem Fall keiner ist: Die Updates erstrecken sich nämlich nur auf die veraltete Hauptversionsnummer „6“. Eine weitere Installationsoption unter Linux wäre es noch, die Oracle-Paketquelle einzubinden und auf diesem Weg Updates für Version 7 zu erhalten.
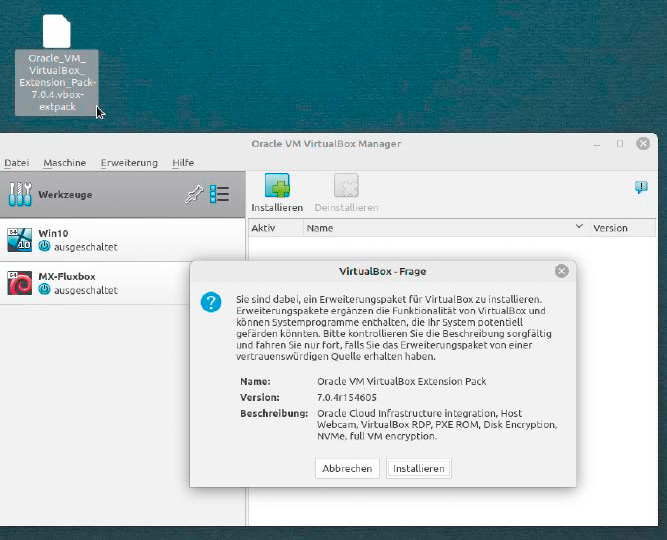
Erweiterungspaket für Virtualbox: Das Zusatzpaket ist optional, bietet aber unter anderem den Zugriff auf USB 2.0/3.0. Am besten integrieren Sie es sofort nach der Virtualbox-Installation.
IDG
Erweiterungspaket: Auf der allgemeinen Downloadseite erscheint auch das „Oracle VM VirtualBox Extension Pack“. Dieses darf aus lizenzrechtlichen Gründen nicht mit dem freien Virtualbox ausgeliefert werden, ist aber für private Nutzung frei und kostenlos.
Nach dem Download dieses Erweiterungspakets starten Sie Virtualbox und gehen im Virtualbox Manager auf „Werkzeuge“. Im mittleren Hauptfenster klicken Sie dann auf die Schaltfläche „Installieren“ und navigieren zum Download. Da der Dialog nur Dateien mit der Extension „.vboxextpack“ anzeigt, ist die Auswahl einfach und eindeutig. Nach einem Warnhinweis startet die Installation.
Das Erweiterungspaket ist zwar optional, aber für häufige Virtualbox-Nutzung uneingeschränkt zu empfehlen. Das frühere Hauptmotiv der USB-Unterstützung entfällt zwar, nachdem diese bereits im Basisprogramm vorliegt, aber das Erweiterungspaket bietet mit RDP-Fernsteuerung für Windows-VMs, Netboot und AES-Festplattenverschlüsselung nach wie vor nützliche Ergänzungen.
Gruppenzuweisung: Eine letzte Aktion vervollständigt die Installation unter Linux (unter Windows unnötig): Fügen Sie die Systembenutzer, die Virtualbox verwenden sollen, zur Gruppe „vboxusers“ hinzu:
sudo adduser [User] vboxusers„[User]“ersetzen Sie durch den Kontonamen des Benutzers. Wiederholen Sie den Befehl für alle gewünschten Konten. Melden Sie sich dann bei Linux ab und wieder an oder starten Sie das System neu. Diese vollständige Installation mit Erweiterung und Gruppenzuweisung ist für eine sporadische Nutzung von Virtualbox nicht zwingend, erspart aber eventuelle spätere Irritationen – insbesondere beim Versuch, USB-Geräte in einer VM zu nutzen.
2. Allgemeine Einstellungen
Der Start von Virtualbox am Desktop öffnet den „Oracle VM VirtualBox Manager“ – zunächst nur mit dem Eintrag „Werkzeuge“. Über eine grundsätzliche Einstellung können Sie vorab entscheiden, dies aber bei Bedarf auch später umstellen:
Unter „Datei –› Einstellungen –› Allgemein“ ist der Pfad vorgegeben, wo Virtualbox seine Dateien ablegen wird. Da dies viel Kapazität fordern wird, ist hier eventuell von vornherein ein Ort jenseits von „/home“ besser geeignet. Unter „Datei –› Einstellungen –› Eingabe –› Virtuelle Maschine“ lohnt sich in jedem Fall eine Durchsicht der Standard-Hotkeys. Den „Host“-Key mit Kombinationen wie Host-C, Host-L, Host-F, Host-Pos1 werden Sie ständig benötigen, um die VM-Darstellung (Vollbild; Skaliert, Fenster) zu ändern oder das VM-Fenstermenü zu aktivieren (Host-Pos1). Voreingestellter Host-Key ist die rechte Strg-Taste. Alle Hotkeys sind individuell einstellbar, auch der Host-Key.
3. Eine virtuelle Maschine einrichten

Anlegen einer neuen VM: Das „ISO-Abbild“ mit dem Installationsmedium des gewünschten Systems ist in Virtualbox 7 eine erste und wichtigste Entscheidung.
IDG
Mit der Schaltfläche „Neu“ oder „Maschine –› Neu“ erstellen Sie eine VM. Den „Namen“ vergeben Sie beliebig. Als „Ordner“ ist voreingestellt, was unter „Datei –› Einstellungen –› Allgemein“ als Standard gilt. Wichtig ist das „ISO Abbild“, mit dem die Installation des neuen Systems erfolgt. Navigieren Sie hier über „Ändern“ zum Installationsmedium des Systems. Dabei handelt es sich über die typischen Live- und Installer-Downloads für Linux-Distributionen oder um das Installations-ISO einer Windows-Version.
Sobald dieses Medium eingetragen ist, erkennt Virtualbox automatisch „Typ“ und „Version“ dieses Systems. Falls nicht, wählen Sie „Typ“ und „Version“ manuell. Für Linux sind viele, aber nicht alle Distributionen aufgeführt. Nehmen Sie den Eintrag, der dem System am nächsten kommt, etwa „Ubuntu (64-bit)“ für ein Linux Mint oder „Arch Linux (64 Bit)“ für ein Endeavour-OS.
Wenngleich der Assistent die Hardwareeinstellungen von dieser Auswahl abhängig macht, ist diese Aktion – sofern überhaupt nötig – nicht kritisch, denn alle Voreinstellungen lassen sich durch manuelle Änderungen anpassen. Sie sollten aber für beste Kontrolle stets die Option „Unbeaufsichtigte Installation überspringen“ anklicken.
Mit „Vorwärts“ geht es zur RAM-Ausstattung und CPU-Vergabe für die VM. Vier GB und zwei CPU-Kerne sind für die meisten VMs ausreichend. Zum Teil genügt weniger. Die Einstellung hängt nicht zuletzt von der Hardware des Hostsystems ab und von der Frage, ob Virtualbox eventuell künftig sogar mehr als eine VM gleichzeitig mit Ressourcen versorgen soll. Kritisch sind auch diese Vorgaben nicht, da sie sich später – bei ausgeschalteter VM – jederzeit anpassen lassen. Nach „Vorwärts“ kommt der Punkt „Virtuelle Festplatte“ mit drei Optionen.
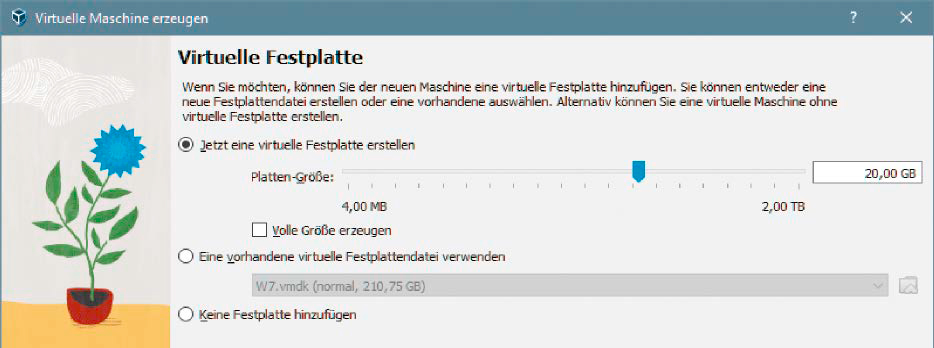
Anlegen der Festplatte: Dynamische Festplatten belegen anfänglich wenig Platz, lassen sich später leicht vergrößern, sind aber langsamer als Laufwerke mit statischer Größe („Volle Größe“).
IDG
Im einfachsten Fall brauchen Sie überhaupt keine Festplatte („Keine Festplatte hinzufügen“), dann nämlich, wenn die VM nur ein Linux-Livesystem starten soll. Dann genügt das bereits vorher eingestellte ISO-Image. Soll das System hingegen ordentlich installiert werden, wählen Sie die oberste Option „Jetzt eine virtuelle Festplatte erstellen“. Die Kapazität wählen Sie umso großzügiger, je länger die VM voraussichtlich laufen soll (Updates, Installationen). 30 bis 50 GB sind für Linux-Systeme realistisch, 50 bis 100 GB für Windows.
Wer sich hier nicht sicher ist, sollte die Option „Volle Größe erzeugen“ immer inaktiv belassen (Standard) und damit eine dynamische virtuelle Festplatte erzeugen. Das hat zwei Vorteile – und einen Nachteil:
- Eine dynamische virtuelle Festplatte (VDI-Datei) fordert nur den aktuell nötigen Platz und wächst bis zum angegebenen Maximum. Sie belegt also eventuell nur 10 GB, obwohl 50 GB eingestellt sind.
- Eine dynamische VDI lässt sich später ohne Aufwand erweitern. Unter „Werkzeuge –› Medien –› Festplatten“ gibt es einen Schieberegler wie bei der Ersteinrichtung.
- Eine statische VDI („Volle Größe erzeugen“) ist im späteren Betrieb schneller.
Nach Abschluss des Schrittes „Virtuelle Festplatte“ und „Vorwärts“ ist die Definition der VM beendet und der grafische Assistent zeigt die Zusammenfassung.
Hinweis: Auf die dritte Option „vorhandene virtuelle Festplatte“ gehen wir später ein (Punkt 9).
4. Anpassungen der virtuellen Maschine

„Ändern“ der VM nach absolviertem Assistenten: Mindestens der Punkt „Anzeige“ verdient fast immer eine Korrektur beim „Grafikspeicher“.
IDG
Die VM-Einrichtung via Virtualbox-Assistent führt in aller Regel zu einer sofort lauffähigen VM, lässt aber interessante Optionen außen vor. Es lohnt sich praktisch immer, vor dem ersten Start auf das Angebot „Ändern“ zu klicken und alle Optionen durchzugehen. Die Mehrzahl dieser Optionen setzt entweder das allgemeine Erweiterungspaket (Punkt 1) oder die Gasterweiterungen (Punkt 6) voraus:
Nicht optional, sondern unentbehrlich ist im Punkt „Anzeige“ ein hoher Wert für „Grafikspeicher“, am besten immer „128 MB“. Bei manchen Linux-Gastsystemen wählt Virtualbox den Wert so unterdimensioniert, dass die grafische Oberfläche nicht startet. Aktivieren Sie an dieser Stelle außerdem die Option „3D-Beschleunigung aktivieren“.
Unter „Allgemein –› Erweitert“ können Sie durch die „Gemeinsame Zwischenablage“ und „bidirektional“ Inhalte zwischen Hostund Gastsystem über die Zwischenablage austauschen. Dies lohnt sich ebenfalls für „Drag’n’Drop“, um Dateien vom Dateimanager des Hostsystems in den Dateimanager des Gastsystems zu ziehen. Unter „USB“ sollte nicht nur der USB-Controller aktiviert sein, sondern auch die richtige USB-Version. Diese Angabe orientiert sich am Hostsystem und am USB-Port, wo Sie eventuelle USB-Datenträger voraussichtlich nutzen wollen.
5. Installation des virtuellen Systems
Nach dem Start der VM bootet diese über das virtuelle DVD-Laufwerk das Installationsmedium. Eventuell erwarten Sie von dieser VM gar nicht mehr als den Start eines typischen Linux-Livesystems und eine Installation entfällt somit. Wo dies zutrifft, sollte eine solche VM ausdrücklich „Live“ im Namen tragen (etwa „Knoppix-Live“), um es in der Virtualbox-Liste von installierten VMs zu unterscheiden.
In der Regel wird die VM aber eine virtuelle Festplatte enthalten, auf welche Sie nun das System ordentlich installieren. Der Vorgang unterscheidet sich in keiner Weise von einer normalen physischen Installation. Er ist allenfalls einfacher, weil nur eine (virtuelle) Festplatte vorhanden ist. Nach Abschluss der Installation und Herunterfahren der VM sollten Sie – wie nach jeder Installation – das Installations-ISO aus der VM-Konfiguration nehmen. Dies erledigen Sie über „Ändern“ im Virtualbox Manager. Entfernen Sie unter „Massenspeicher“ aber nicht das komplette DVD-Laufwerk, sondern nur das eingehängte ISO-Image. Das geht mit der Klickbox ganz rechts neben „Optisches Laufwerk“ und der Option „Entfernt das virtuelle Medium…“.
Das virtuelle DVD-Laufwerk selbst kann später noch anderweitig nützlich sein, insbesondere aber für die Installation der Gasterweiterungen.
6. Gasterweiterungen in die VM installieren
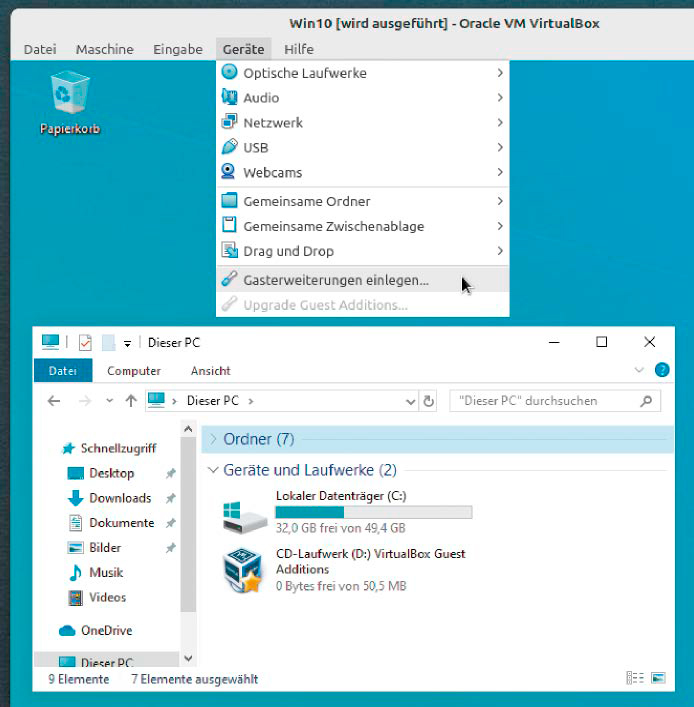
Optionale Gasterweiterungen (hier für Windows- VM): Über das Menü „Geräte“ lädt Virtualbox das Paket in das virtuelle DVD-Laufwerk. Von hier wird es dann in die VM installiert.
IDG
Im Unterschied zum allgemeinen Virtualbox-Erweiterungspaket werden die Gasterweiterungen in die jeweilige VM installiert. Gasterweiterungen sind optional, aber mindestens für häufiger genutzte VMs zu empfehlen. Sie enthalten Treiber für die Maus und den virtuellen Grafikadapter, verbessern damit Bildschirmauflösung, Skalierung, Mausverhalten und erlauben direkte Ordnerfreigaben zwischen Hostsystem und Gast-VM.
Die Gasterweiterungen lädt Virtualbox in das virtuelle DVD-Laufwerk einer laufenden VM, wenn Sie auf das VM-Fenstermenü „Geräte –› Gasterweiterungen einlegen“ klicken. Falls die Menüleiste im Vollbild oder im skalierten Anzeigemodus nicht zugänglich ist, verwenden Sie den Hotkey Host-Pos1 (also standardmäßig Strg- Rechts-Pos1).
Das Installationspaket erscheint dann im DVD-Laufwerk der VM und in einer Windows- VM genügt dann der Doppelklick auf „VBoxWindowsAdditions.exe“. Unter Linux müssen Sie eventuell mit dem Terminal zum Pfad des DVD-Ordners navigieren und dann mit
sudo ./VboxLinuxAdditions.rundie Installation starten.
7. VM im Netzwerk: Netzwerkbrücke statt NAT
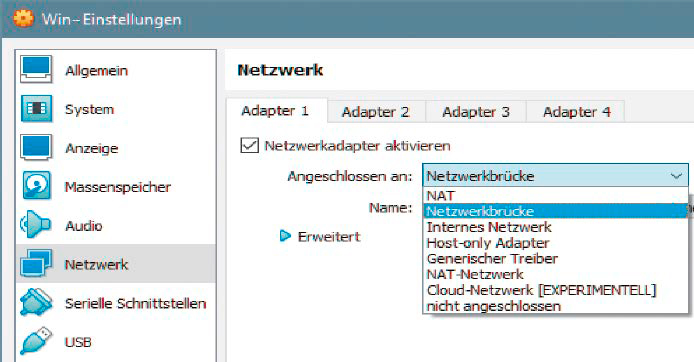
Wichtige Netzwerkeinstellung: Wenn die VM wie ein gleichberechtigter Rechner im lokalen Netz arbeiten soll (etwa als Server), hilft die Umstellung von „NAT“ auf „Netzwerkbrücke“.
IDG
Standardmäßig gilt für VMs wie bei allen Virtualisierern der „NAT“-Modus im Netzwerk: Dabei dient Virtualbox selbst als virtueller Router und weist der VM eine zufällige IP-Adresse zu. Damit kommt die VM ins Internet, bleibt aber im lokalen Heimnetz isoliert. Es ist der VM zwar möglich, sich über die IP-Adressen des Heimnetzes mit Samba- oder SSH-Server zu verbinden, umgekehrt ist aber keine Verbindung zur VM möglich (SSH, Samba, VNC, RDP, Apache …).
Wenn eine VM einen Dienst im Heimnetz anbieten soll, ist eine andere Einstellung erforderlich. Möglichkeiten gibt es mehrere, aber die einfachste erfordert nur einen einzigen Klick und sollte in den meisten Fällen genügen. Gehen Sie bei einer eingerichteten VM nach „Ändern“ auf das „Netzwerk“. Hier finden Sie unter „Netzwerk –› Angeschlossen an“ eine Reihe weiterer Optionen.
Mit „Netzwerkbrücke“ verbindet sich eine VM direkt mit dem Heimnetz. Die VM erhält also vom Heimrouter via DHCP eine lokale IP-Adresse genau wie ein physischer Rechner. Das macht die VM zum gleichberechtigten Mitglied des lokalen Netzes und sie kann dann von jedem anderen Gerät erreicht werden. Die Umstellung von „NAT“ zu „Netzwerkbrücke“ kann im Virtualbox Manager jederzeit und auch für eine aktuell laufende VM erfolgen.
8. Virtuelle Maschinen umziehen
Bei längerer Benutzung von Virtualbox summieren sich schnell einige VMs, die mit großen virtuellen Festplatten die Kapazität der Systempartition überfordern. Wenn alternative Datenträger zur Verfügung stehen, dann ist der Umzug von VMs kein Problem: Sie klicken einfach im Virtualbox Manager mit rechter Maustaste auf die betreffende VM und wählen dann „Verschieben“. Die Option ist nur aktiv, wenn die VM aktuell ausgeschaltet ist. Danach müssen Sie nur noch zum gewünschten neuen Zielordner navigieren. Virtualbox verschiebt dabei den Ordner mit dem Namen der VM inklusive Konfigurationsdatei (.vbox) und virtueller Festplatte (.vdi).
Wenn Sie ab einem bestimmten Zeitpunkt aus Platzgründen alle neu hinzukommenden VMs an einer anderen Stelle ablegen wollen, dann ändern Sie im Virtualbox Manager mit „Datei –› Einstellungen –› Allgemein“ den voreingestellten Standardpfad für die VMs. Die VMs aus dem bisherigen Standardpfad funktionieren weiterhin.
9. Virtuelle Festplatten von Vmware
Virtualbox kann die virtuellen Festplatten des Vmware Player (*.vmdk) direkt und ohne Konvertierung nutzen. Beim Erstellen einer VM wählen Sie beim Punkt „Virtuelle Festplatte“ die Option „Eine vorhandene virtuelle Festplatte verwenden“ und navigieren dann zur VMDK-Datei. Klicken Sie auf die erste, unbezifferte und kleinste dieser Dateien. Das ist der Verwaltungszeiger auf eventuell zahlreiche Inhaltsdateien einer dynamischen Festplatte. Die restliche Einrichtung der VM verläuft unverändert.
10. Virtualbox via Terminal
Virtualbox ist lückenlos – ohne grafischen Virtualbox Manager – über Terminalbefehle zu bedienen. Ein Motiv dafür werden Desktopnutzer angesichts der komfortablen Oberfläche zunächst nicht sehen. Im Netzwerk und mit SSH-Verbindung zum Hostsystem kann diese Option aber nützlich werden.
Dann ist nämlich nach SSH-Anmeldung am Hostsystem eine VM etwa mit
vboxmanage startvm "Cent-OS"übers Netzwerk zu starten. Die auf dem Host vorhandenen VMs und deren genaue Namen kann der Befehl vboxmanage list vms ermitteln. Mit
vboxmanage controlvm "Cent-OS" poweroffist eine VM per SSH-Befehl auch wieder zu beenden. Für grafische VM-Desktops ist solche Fernbedienung kaum relevant, wohl aber für VMs, die im Netzwerk eine Serverfunktion erfüllen. Und auf dem lokalen Hostsystem kann die Terminalmethode nützlich sein, um eine VM per Autostart automatisch zu laden.
Eine komplette Übersicht aller Virtualbox-Befehle für die Kommandozeile finden Sie hier.
11. Profi-Know-How für Virtualbox
Ein Zweit-PC in Virtualbox funktioniert fast wie ein „echter“ Computer. Aber eben nur fast. Unsere Tipps helfen dabei, einige der Einschränkungen zu umgehen.
Virtuelle Maschinen (VMs) arbeiten mit virtueller Hardware – und die hat nichts mit dem zu tun, was tatsächlich in Ihrem PC steckt. Eine Ausnahme sind einige USB-Geräte, beispielsweise USB-Laufwerke, von denen man mit den richtigen Einstellungen sogar booten kann. Auch im Netzwerk verhält sich eine VM mit Standardkonfiguration nicht wie andere PCs, was sich aber ebenfalls ändern lässt. Für den direkten Datenaustausch zwischen Host und Gast bietet Virtualbox alternativ spezielle Funktionen an.
System vom USB-Stick booten
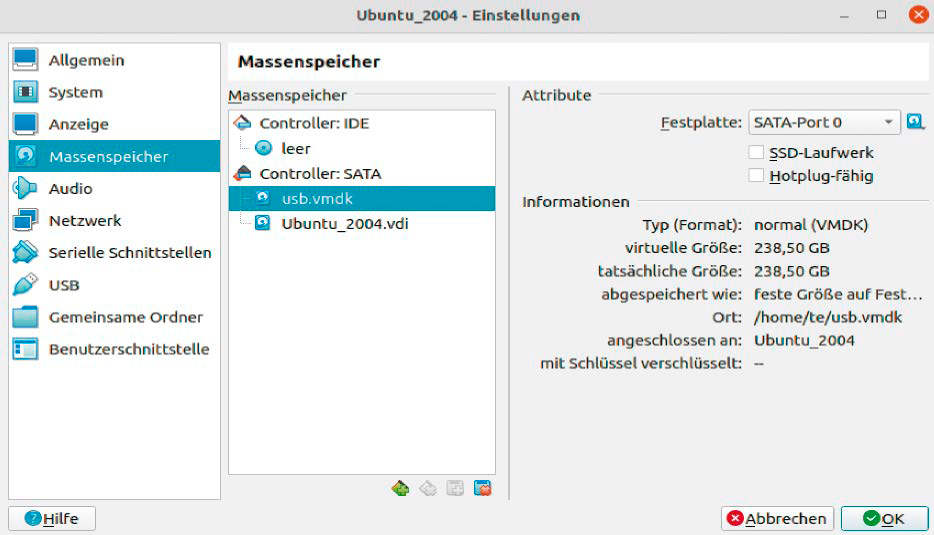
USB-Stick im Bios-Modus booten: Der Start des Systems gelingt über eine VMDK-Datei am „SATA-Port 0“. Deren Inhalt verweist direkt auf den USB-Stick am Host-PC.
IDG
In VMs mit aktiviertem Uefi binden Sie ein USB-Gerät über die Einstellungen ein. Gehen Sie dort auf „USB“ und wählen Sie den USB-Stick über die Schaltfläche mit dem grünen Plussymbol aus. Die Option „USB-3.0-Controller (xHCI)“ muss aktiviert sein, wenn der Stick mit einem USB-3.0- Port verbunden ist. Starten Sie die VM und setzen Sie den USB-Stick in der Bootreihenfolge an die erste Stelle, entsprechend der Beschreibung im nächsten Tipp. Danach lässt sich das System vom USB-Stick im Uefi-Modus booten.
Bios-Modus: Der USB-Stick muss als physisches Laufwerk in die VM eingebunden werden. Dafür sind erhöhte Zugriffsrechte erforderlich, die Sie als Mitglied der Gruppe „disk“ erhalten:
sudo usermod -a G disk [User]Den Platzhalter „[User]“ ersetzen Sie durch Ihren Benutzernamen. Melden Sie sich bei Linux ab und wieder an. Ermitteln Sie den Gerätepfad des Sticks im Terminal:
lsblk -pWenn in der Ausgabe beispielsweise „/dev/ sdf“ für den USB-Stick auftaucht, hängen Sie das Gerät mit
sudo umount /dev/sdf?aus. Danach verwenden Sie diesen Befehl (eine Zeile):
vboxmanage createmedium disk --filename ~/usb.vmdk --format=VMDK --variant RawDisk --property RawDrive=/dev/sdfIn den Einstellungen einer virtuellen Maschine gehen Sie auf „Massenspeicher“, klicken auf „Controller SATA“ und dann auf das Icon ganz rechts daneben („Festplatte hinzufügen“). Wählen Sie „usb.vmdk“ und klicken Sie auf „Auswählen“. Legen Sie die Reihenfolge hinter „Festplatte“ fest. „usb. vmdk“ muss mit „SATA-Port 0“ verbunden sein, die Systemfestplatte mit dem nächsten freien Port. Wenn Sie den virtuellen PC starten, bootet er vom USB-Laufwerk. Wird der Stick vom PC entfernt, müssen Sie „usb. vmdk“ wieder aus der Konfiguration löschen. Das System startet sonst nicht.
Bios/Uefi-Firmwaresetup aufrufen
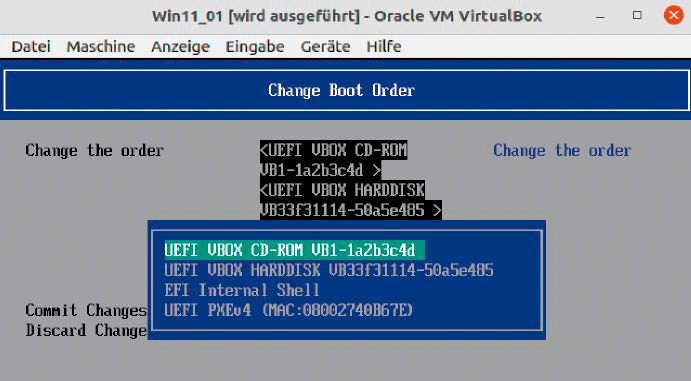
Uefi-Bootreihenfolge: Von welchem Laufwerk eine VM bootet, stellen Sie im Firmwaresetup ein. Es lässt sich mit der Esc-Taste beim Start der virtuellen Maschine aufrufen.
IDG
Eine neu erstellte VM bootet von der ISO-Installationsdatei und das System lässt sich dann auf der bisher leeren virtuellen Festplatte installieren. Da im Uefi-Modus die nun bootfähige Festplatte in der Bootreihenfolge an erste Stelle steht, ist es nicht mehr möglich, ein System aus der ISO-Datei zu booten, etwa für eine Windows-Reparatur.
Die Bootreihenfolge lässt sich aber in der Uefi-Firmware der VM ändern. Dazu klickt man beim Start der VM möglichst schnell in das Fenster und drückt mehrfach die Esc-Taste. Der richtige Zeitpunkt ist allerdings schwer abzupassen – einfacher geht der Start in die Uefi-Firmware im Windows-Gastsystem mit
shutdown -r -fw -t 0in einer Eingabeaufforderung mit Administratorrecht. Bei Linux-Systemen kommt
sudo systemctl reboot --firmwaresetupzum Einsatz.
Im Firmwaresetup navigiert man über „Boot Maintenance Manager“ zu „Boot Options –› Change Boot Order“ und drückt die Eingabetaste. Mit den Tasten „+“ und „-“ lässt sich die Reihenfolge ändern und „UEFI VBOX CD-ROM“ an die erste Position schieben. Will man auch vom USB-Stick booten, setzt man diesen an die zweite Stelle. Bestätigen Sie mit der Eingabetaste und danach mit „Commit Changes and Exit“. Mit zweimal Esc gelangen Sie zurück ins Hauptmenü, in dem Sie „Continue“ wählen. Die VM bootet jetzt von der konfigurierten ISO-Datei.
Bios-Modus: Die Bootreihenfolge lässt sich in den Einstellungen einer VM unter „System“ festlegen. Standardmäßig befindet sich das virtuelle CD/DVD-Laufwerk in der Reihenfolge vor der Festplatte, was sich auch nicht automatisch ändert. USB-Laufwerke werden in den Einstellungen nicht berücksichtigt (siehe vorheriger Tipp). Beim Start einer VM kann man das Bootgerät über die Taste F12 temporär wählen.
Datenaustausch zwischen VM und Host
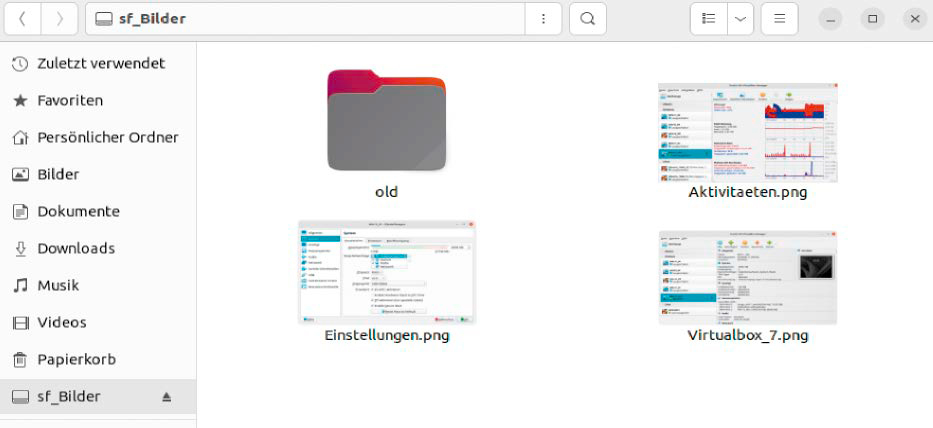
Zugriff auf den Host-PC: „Gemeinsame Ordner“ sind eine Alternative zu Netzwerkfreigaben. Unter Linux – im Beispiel „sf_Bilder“ – ist der Ordner direkt im Dateimanager zu sehen.
IDG
Standardmäßig konfiguriert Virtualbox den Netzwerkadapter für „NAT“. Die VM kann mit dieser Einstellung die Internetverbindung nutzen, erhält aber keinen Zugriff auf das lokale Netzwerk. Das lässt sich ändern, indem man den Netzwerkadapter als „Netzwerkbrücke“ konfiguriert. Schadsoftware in der VM kann dann allerdings ungeschützte Dateifreigaben infizieren. Die Verwendung der Alternative „Gemeinsamer Ordner“ gilt als sicherer, weil nur genau dieser Ordner betroffen sein kann. Voraussetzung dafür sind die installierten Gasterweiterungen.
Gehen Sie im Fenster der laufenden VM auf „Geräte –› Gemeinsame Ordner –› Gemeinsame Ordner“. Über die „+“-Schaltfläche bestimmen Sie einen Ordner auf dem Host- PC für den Datenaustausch. Setzen Sie ein Häkchen vor „Automatisch einbinden“. Damit ein Nutzer auf den gemeinsamen Ordner zugreifen darf, fügen Sie ihn im Gastsystem zur Gruppe „vboxsf“ hinzu:
sudo usermod -aG vboxsf [User]„[User]“ ersetzen Sie durch den gewünschten Benutzernamen. Starten Sie das Gastsystem neu. Den gemeinsamen Ordner finden Sie unter Linux im Navigationsbereich des Dateimanagers mit dem Präfix „sf_“. Unter Windows erreichen Sie den Ordner im Windows-Explorer über „Netzwerk“ und „Vboxsrv“.
Virtualbox bietet über „Maschine –› Dateimanager“ im Fenster einer VM eine weitere Methode für den Datenaustausch. Geben Sie rechts unten Benutzernamen und Passwort für die Anmeldung im Gastsystem ein und klicken Sie auf „Sitzung öffnen“. Die Dateisysteme von Host- und Gast-PC werden nebeneinander angezeigt. Über die Schaltflächen in der Mitte lassen sich markierte Elemente übertragen.
Virtuelle Maschinen automatisch starten
Der Autostart ist bei VMs wünschenswert, in denen Serverdienste laufen. Die Dienste stehen dann im Netzwerk zur Verfügung, ohne dass der Benutzer eingreifen oder sich anmelden muss. Einen Systemd-Dienst mit dem Namen „vboxautostart-service“ richtet Virtualbox bei der Installation ein. Zur Konfiguration tragen Sie in die Datei „/etc/default/ virtualbox“ diese zwei Zeilen ein:
VBOXAUTOSTART_DB=/etc/vbox
VBOXAUTOSTART_CONFIG=/etc/vbox/vboxauto.confErstellen Sie die Datei „/etc/vbox/vboxauto.conf“ mit diesem Inhalt (zwei Zeilen):
default_policy = deny
[User] = {allow = true}Den Platzhalter „[User]“ ersetzen Sie durch Ihren Benutzernamen. Danach führen Sie die folgenden vier Befehle aus:
sudo chgrp vboxusers /etc/vbox
sudo chmod 1775 /etc/vbox
VBoxManage setproperty autostartdbpath /etc/vbox
VBoxManage modifyvm "[VM]" --autostart-enabled on --autostop-type savestateFür den Platzhalter „[VM]“ setzen Sie den Namen der virtuellen Maschine ein, die automatisch starten soll. Der Netzwerkadapter der VM muss als „Netzwerkbrücke“ konfiguriert sein, damit Serverdienste im lokalen Netzwerk erreichbar sind. Starten Sie Linux neu. Die virtuelle Maschine startet dann automatisch und deren Serverdienste sind im Netz verfügbar


 800+ IT
News
als RSS Feed abonnieren
800+ IT
News
als RSS Feed abonnieren