📚 Wlan-Probleme: Schnelle Hilfe dank Router-Menü
💡 Newskategorie: Windows Tipps
🔗 Quelle: pcwelt.de
Der WLAN-Router ist das Zentrum des Heimnetzes: Er verbindet alle Geräte dort mit dem Internet und untereinander. Deshalb kennt er die Stärke und Schwächen seiner WLAN-Clients genau: Wenn das Funknetz Probleme bereitet, finden Sie im Routermenü immer den Grund dafür – sei es, dass Router und Client zu weit voneinander entfernt sind oder dass dem Client ein bestimmter WLAN-Standard fehlt.
Doch die relevanten Informationen für ein WLAN-Fehlverhalten stehen nicht immer an einer Stelle im Menü – deshalb ist es gut zu wissen, wo und nach was Sie suchen müssen, um wirksame Gegenmaßnahmen ergreifen zu können.
Anhand einer Fritzbox geben wir Ihnen einen Überblick zu den WLAN-Informationen, die Ihnen der Router liefern kann. Die AVM-Router heben sich aufgrund ihrer umfangreichen WLAN-Daten von den Geräten anderer Hersteller ab. Einige Menüpunkte, die wir beschreiben, finden Sie aber möglicherweise unter einer ähnlichen Bezeichnung auch in anderen Routern.
WLAN-Probleme gelöst: Verbindungsfehler, Abbrüche, Authentifizierungsproblem u.v.m.
Heimnetz-Überblick: Diese Geräte sind mit dem Router verbunden
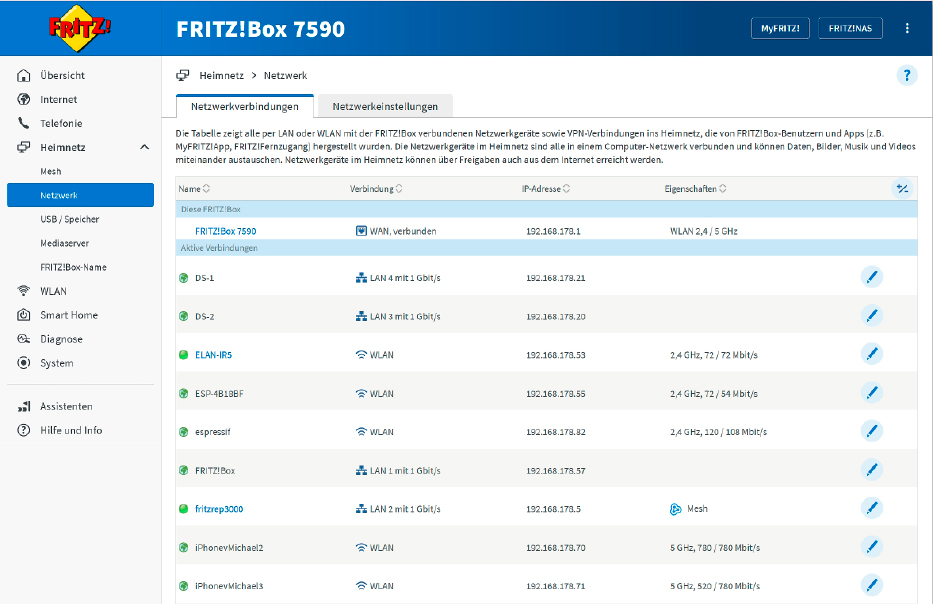
Den ersten Blick bei WLAN-Problemen sollten Sie in die „Netzwerkverbindungen“ der Fritzbox werfen: Hier bietet der Router eine Übersicht zu den wichtigsten Informationen der angeschlossenen WLAN-Geräte.
IDG
Jeder Router gibt an zentraler Stelle des Webmenüs Auskunft, welche Geräte drahtlos oder per Netzwerkkabel mit ihm verbunden sind. Hier finden Sie in Form einer Geräte- oder Clientliste grundlegende Informationen wie IP-Adresse, MAC-Adresse und Hostname. Häufig erhalten Sie außerdem Angaben zum Verbindungstyp – zum Beispiel, ob die WLAN-Verbindung zum Router über 2,4 GHz oder 5 GHz erfolgt und welche Datenrate sie erreicht. Bei Problemen sehen Sie hier sofort, ob ein Client im Netzwerk überhaupt aktiv ist und ob er eine optimale Verbindung zum Router hat.
Im Fritzbox-Menü zeigt der Router unter „Heimnetz –› Netzwerk –› Netzwerkverbindungen“ alle verbundenen Netzwerkgeräte mit Namen, Verbindungsart (LAN/WLAN), IP-Adresse, Funkband (2,4 GHz / 5 GHz) und Datenrate.
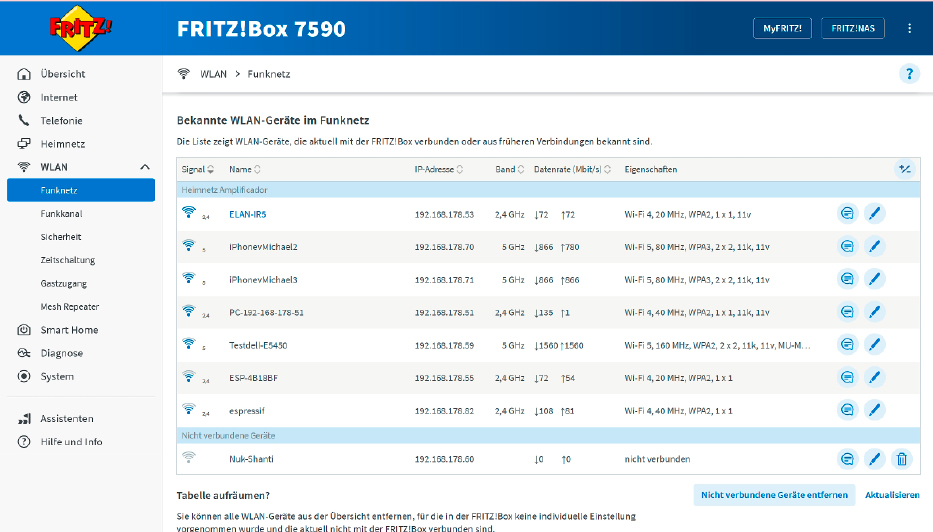
Detaillierte Infos bekommen Sie in der Liste „Bekannte WLAN-Geräte im Funknetz“: Angaben zum Frequenzband der Verbindung, zur Datenrate und den WLAN-Eigenschaften helfen, Netzwerkprobleme einzugrenzen.
IDG
Weitere Informationen bietet die Fritzbox unter „WLAN –› Funknetz“: Im Bereich rechts unter „Bekannte WLAN-Geräte im Funknetz“ zeigt sie alle derzeit verbundenen WLAN-Clients. Für mehr Übersicht lassen sich einzelne Spalten oder Merkmale über den „+/-“-Knopf ganz rechts in der Kopfleiste ausblenden. Zum Beispiel müssen Sie sich die „Band“-Spalte nicht anzeigen lassen, denn das vom Client genutzte Funkband sehen Sie auch neben dem Signal-Verbindungssymbol in der ersten Spalte. Bei einem großen Funknetzwerk sortieren Sie die Liste der WLAN-Geräte nach einem der Merkmale (Signal, Name, IP-Adresse, Band …) , indem Sie auf die entsprechende Spaltenüberschrift klicken.
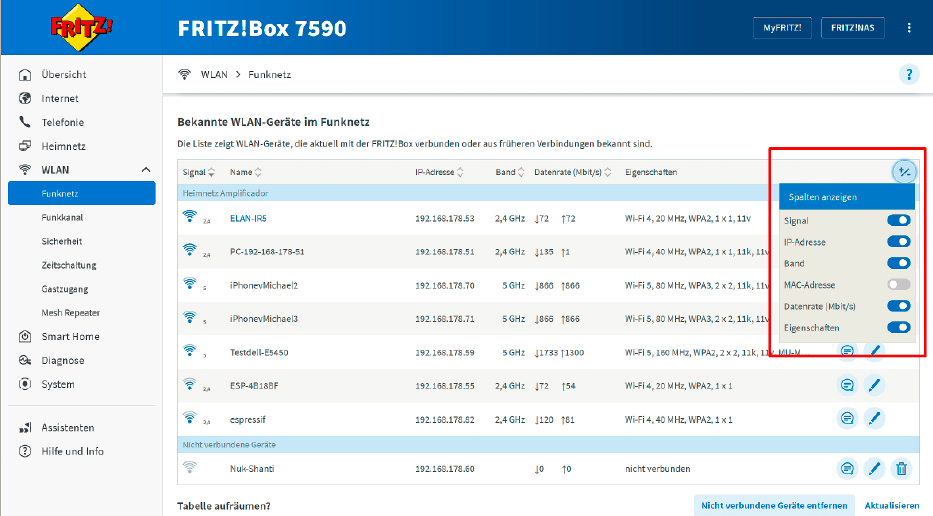
Über das „+/-“-Symbol rechts oben in der Liste der bekannten WLAN-Geräte lassen sich einzelne Spalten zur besseren Übersichtlichkeit aus- oder einblenden.
IDG
Diese Infos decken Probleme mit der WLAN-Reichweite auf
Im Fritzbox-Menü zeigt das Merkmal „Signal“ in Form eines Wellen-Symbols an, wie gut der Router das Funksignal dieses Clients empfängt. Je mehr Wellen im Symbol ausgegraut sind, desto schwächer ist die WLAN-Verbindung – das bedeutet, dass der Client weit vom Router entfernt ist oder dass Hindernisse das Funksignal zusätzlich dämpfen.
Wie viele der Wellen das Symbol grau statt farbig anzeigt, berechnet der Router anhand der Empfangsfeldstärke oder Received Signal Strength (RSS), üblicherweise als „WLAN-Signalstärke“ bezeichnet. Die Signalstärke hat direkte Auswirkung auf die Datenrate: Denn je schwächer das Signal, desto weniger Daten lassen sich fehlerfrei übertragen.
Zeigt der Router bei einem WLAN-Gerät eine geringe Signalstärke, sollten Sie es näher an ihn heranrücken oder dafür sorgen, dass eine Sichtverbindung zwischen beiden Geräten besteht. Die Zahl „2,4“ oder „5“ rechts neben dem Wellen-Symbol gibt das Funkband der Verbindung an. Diese Information ist wichtig, da viele WLAN-Clients beide Funkbänder unterstützen und für eine bessere Verbindung zwischen ihnen wechseln können.
Lesetipp: Schlechter WLAN-Empfang? So vermeiden Sie Störungen
So schnell ist Ihr WLAN wirklich
In WLAN-Routern und WLAN-Clients finden Sie bei den Informationen zur WLAN-Verbindung immer eine Angabe zur Datenrate. Sie zeigt aber nicht die tatsächliche Übertragungsgeschwindigkeit der Datenpakete an, sondern die sogenannte Linkrate, die Bruttodatenrate. Auf diese Linkrate haben sich Router und Client für die aktuelle Verbindung geeinigt, und sie können sie abhängig von den Funkbedingungen jederzeit anpassen.
Die Bruttodatenrate umfasst neben den eigentlichen Nutzdaten wie Videos, Bilder und Dokumente auch alle Verwaltungsinformationen, die für den Transport mittels TCP/IP-Protokoll notwendig sind – WLAN-Experten sprechen von „Overhead“, weil sie zu den eigentlichen Daten hinzu kommen. Von der Linkrate lässt sich ungefähr die tatsächliche Übertragungsgeschwindigkeit der Nutzdaten (Nettodatenrate oder Durchsatz) berechnen, wenn Sie das Verhältnis zwischen Overhead und Nutzdaten kennen, das von der Verbindungsart abhängt. Bei einer Verbindung über ein abgeschirmtes Netzwerkkabel liegt der Anteil der Nutzdaten bei etwa 95 Prozent, die Protokollinformationen umfassen rund fünf Prozent.
Bei WLAN hingegen läuft die Übertragung durch die Luft. Da dieser Verbindungsweg störungsanfälliger ist, müssen die Datenpakete zusätzliche Sicherungsinformationen enthalten beziehungsweise häufiger mehrmals übertragen werden, um beim Empfänger anzukommen. Deshalb steigt der Anteil des Protokoll-Overheads deutlich an, so dass der Nutzdatenanteil nur noch bei etwa 50 bis 70 Prozent liegt. Sie müssen daher die angezeigte WLAN-Linkrate mit 0,5 bis oder 0,7 multiplizieren, um auf die Nettodatenrate (Durchsatz) zu kommen. Eine in der Fritzbox angezeigte WLAN-Datenrate von 300 MBit/s entspricht folglich einer Nettodatenrate von 150 bis 210 MBit/s.
Datenrate: So schnell arbeitet die WLAN-Verbindung
Die beiden Zahlenwerte in der Spalte „Datenrate“ geben die aktuellen Download- und Upload-Datenraten aus der Sicht des Clients an, also von der Fritzbox zum Client (Pfeil abwärts) und vom Client zur Fritzbox (Pfeil aufwärts). Bei diesen Angaben mit der Einheit Megabit/s (MBit/s) handelt es sich um Bruttodatenraten (siehe Kasten rechts, „So schnell ist Ihr WLAN wirklich“). Wenn Sie wissen möchten, wie schnell eine Datei tatsächlich zwischen Router und Client übertragen wird, halbieren Sie als Faustregel die angezeigten Werte.
Um einschätzen zu können, wie gut in Ihrem Fall die angezeigte Datenrate einer Verbindung ist, müssen Sie die maximale Datenrate kennen, die Ihr Router mit diesem WLAN-Client unter Idealbedingungen erzielen kann. Sie hängt vom Client ab, da sie sich aus dem WLAN-Standard, der genutzten WLAN-Frequenz, der Kanalbandbreite und den Mimo-Streams errechnet.
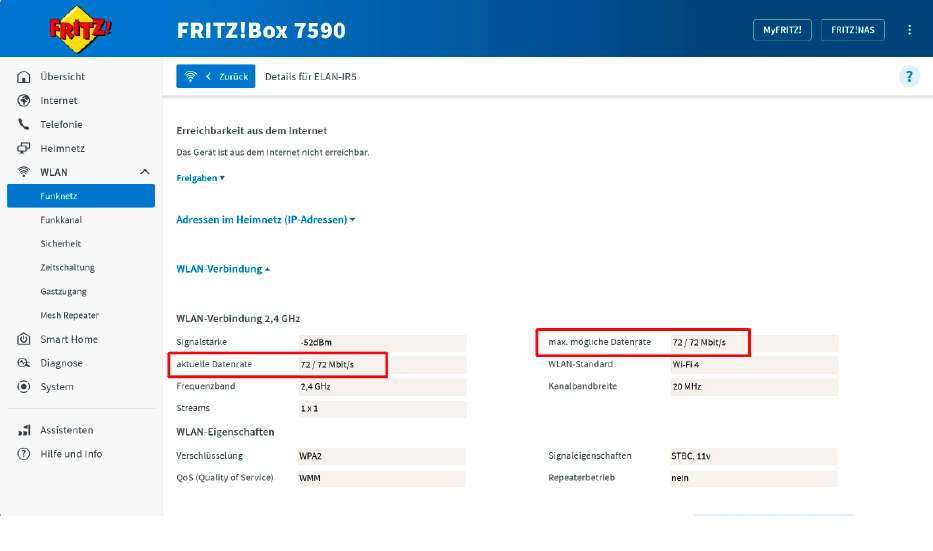
Je näher die aktuelle Datenrate bei der maximal möglichen liegt, umso besser ist die WLAN-Verbindung. In diesem Beispiel kann die Fritzbox einen Saugroboter über Wi-Fi 4 tatsächlich mit maximalem WLAN-Tempo versorgen.
IDG
Bei den meisten Netzwerkgeräten müssen Sie dafür einen Blick in die technischen Daten werfen. Die Fritzbox macht es Ihnen leichter: Sie ist der einzige uns bekannte Router, der Ihnen diese Information direkt liefert:
Wählen Sie dazu das WLAN-Gerät, dessen maximale Datenrate Sie ermitteln wollen, in der Liste aus, und öffnen Sie ganz rechts per Klick auf das Stift-Symbol dessen „Eigenschaften“. Scrollen Sie die folgende Seite etwas nach unten und klicken Sie auf „WLAN-Verbindung“ (ab FritzOS 7.50) oder bis zu den „WLAN-Eigenschaften“: Hier finden Sie die „aktuelle Datenrate“ und außerdem die „max. mögliche Datenrate“, jeweils mit den Werten für Download und Upload.
Anhand dieser Informationen können Sie einschätzen, wie gut Ihr Client aktuell mit dem Router verbunden ist und ob Sie gegebenenfalls die Verbindung optimieren müssen: Unter idealen Bedingungen – wenn sich beide Geräte mit Sichtkontakt im selben Raum wenige Meter entfernt voneinander befinden – sollten die Werte von aktueller und maximaler Datenrate fast übereinstimmen. Je weiter Ihr WLAN-Client vom Router entfernt ist oder durch Hindernisse abgeschirmt wird, umso stärker wird die angezeigte aktuelle unter der maximal möglichen Datenrate liegen.
Diese WLAN-Eigenschaften beherrscht ein Netzwerkgerät
Unter „Eigenschaften“ liefert Ihre Fritzbox alle wichtigen Leistungsmerkmale dieser Router-Client-Verbindung. Mehr dazu lesen Sie im Kasten „Eigenschaften eines WLAN-Moduls“ weiter unten.
WLAN-Standard: Diese Angabe zeigt, mit welchem WLAN-Standard der Client mit dem Router verbunden ist, beispielsweise Wi-Fi 4, Wi-Fi 5 oder Wi-Fi 6. Je größer oder höher die Zahl hinter dem „Wi-Fi“, desto neuer und weiterentwickelter ist der WLAN-Standard und umso mehr Daten können über einen einzelnen WLAN-Mimo-Stream übertragen werden. Hier müssen Sie beachten, dass der Router nur die WLAN-Standards anzeigen kann, die er selbst beherrscht: Eine Fritzbox mit Wi-Fi-5 wie die Fritzbox 7590 zeigt also auch einen Wi-Fi- 6-Client in der Geräteliste als Wi-Fi-5, weil das der beste Standard ist, über den sich beide Geräte verbinden können.
Kanalbandbreite: Die Kanalbandbreite in MHz gibt an, welches Spektrum der Kanal umfasst, über den die WLAN-Verbindung läuft. Je größer dieser Wert, umso mehr Daten können gleichzeitig übertragen werden und umso höher ist das WLAN-Tempo. Über die 2,4-GHz-Frequenz beträgt die Kanalbandbreite normalerweise 20 MHz, maximal möglich sind 40 MHz. Eine WLAN-Verbindung im 5-GHz-Band nutzt standardmäßig 80 MHz Kanalbandbreite. Einige Router und manche WLAN-Clients unterstützen auch 160 MHz.
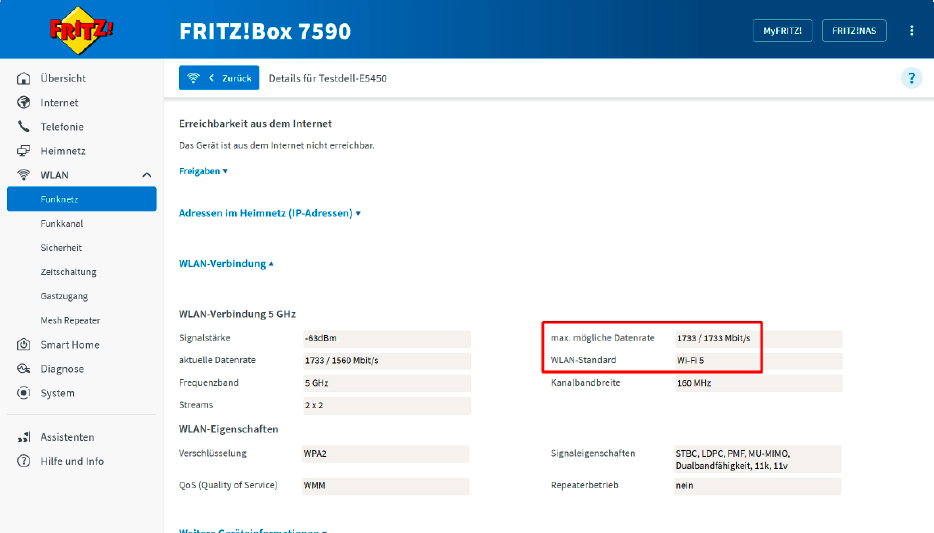
Das optimale Tempo bestimmt bei einer WLAN-Verbindung immer das schwächere Gerät: In diesem Fall bindet zum Beispiel eine Fritzbox Wi-Fi-5 auch ein eigentlich schnelleres Wi-Fi-6-Notebook nur mit maximal 1733 MBit/s an.
IDG
Der Nachteil der besonders breiten Kanäle: Da sie ein größeres Funkspektrum umfassen, bieten sie mehr Angriffsfläche für Störsignale anderer WLANs, die diese oder benachbarte Kanäle nutzen. Deshalb ist es sinnvoll, sie nur bei Verbindungen über eine kurze Entfernung einzusetzen beziehungsweise bei WLANs, in deren Nähe sich kein anderes Funknetz befindet. Normalerweise sollte die Autokanal-Funktion des Routers dafür sorgen. Doch Sie können im Routermenü selbst einen Kanal auswählen und bei den meisten Geräten außerdem die besonders breiten Kanäle – 40 MHz für die 2,4-GHz- und 160 MHz für die 5-GHZFrequenz – abschalten.
Verschlüsselung: Die Fritzbox gibt an, mit welcher Verschlüsselung Router und Client die WLAN-Verbindung sichern. Hier sollte der Router mindestens WPA2, besser WPA3 anzeigen. Die meisten Wi-Fi-5- und alle Wi-Fi-6-Clients unterstützen die optimale Verschlüsselung mit WPA3 und verbinden sich deshalb automatisch damit.
Sollte dies nicht der Fall sein, ist eventuell im Router die Verschlüsselung falsch eingestellt. Bei einer Fritzbox kontrollieren Sie das im Menü unter „WLAN –› Sicherheit –› Verschlüsselung“. Die optimale Einstellung bei „WPA-Modus“ lautet „WPA2 + WPA3“. Im Gegensatz zu anderen Routern unterstützt die Fritzbox maximal diesen sogenannten „Transition Mode“, der sowohl WPA3 für aktuelle wie WPA2 für ältere Geräte unterstützt. Damit gehen Sie sicher, dass sich alle WLAN-Clients mit der für sie besten Verschlüsselung verbinden. In anderen Routern lassen sich dagegen andere Sicherungsmethoden außer WPA3 ausschließen – damit sorgen Sie für eine optimal geschützte WLAN-Übertragung, ältere Geräte verbinden sich dann aber nicht mehr mit dem Router.
In diesem Fall können Sie versuchen, den Client manuell auf WPA3 umzustellen. Bei einem Windows-Rechner drücken Sie dazu die Tastenkombination Win-R und tippen ncpa.cpl ein. Nach Bestätigung mit der Return-Taste öffnet sich das Fenster „Netzwerkverbindungen“. Nach einem Doppelklick auf den „WLAN“-Adapter öffnet sich dessen Statusfenster. Hier klicken Sie auf „Drahtloseigenschaften“, wählen das Register „Sicherheit“ und setzen dort einen Haken vor „Zeichen anzeigen“. Kopieren Sie den Sicherheitsschlüssel, stellen Sie den „Verschlüsselungstyp“ auf „WPA3-Personal“ um und fügen Sie den zuvor kopierten Sicherheitsschlüssel wieder ein. Bestätigen Sie mit „OK“ und schließen Sie das Statusfenster.
Streams: Die „Multiple Input Multiple Output“-Streams, kurz Mimo-Streams, geben an, über wie viele parallele Verbindungen ein WLAN-Gerät gleichzeitig Daten senden oder empfangen kann. Sie finden diese Angabe auch in den technischen Daten. Je mehr Mimo-Streams bei einer WLAN-Verbindung zum Einsatz kommen, desto schneller ist sie.
Eine Fritzbox 7590 beispielsweise besitzt 4×4-Mimo-Module, so dass der Router im 2,4-GHz-Band und im 5-GHz-Band mit bis zu vier parallelen Datenströmen arbeiten kann. Für eine 4×4-Verbindung muss aber nicht nur der Router, sondern auch der Client ein 4×4-Gerät sein. Daher werden Sie in der Stream-Anzeige der „Eigenschaften“ wahrscheinlich nie 4×4 lesen, weil die meisten WLAN-Clients mit 1×1 oder 2×2 ausgestattet sind. Eine Ausnahme bilden zum Beispiel leistungsfähige WLAN-Repeater oder PCI-Express-Karten für Desktop-Rechner, die ebenfalls 4×4 beherrschen.
Signaleigenschaften: In dieser Zeile fasst die Fritzbox weitere Informationen zur WLAN-Hardware des Clients zusammen. Das Kürzel MU-Mimo steht für „Multi-User Mimo“. Alle WLAN-Geräte mit Wi-Fi 5 der zweiten Generation oder mit Wi-Fi 6 unterstützen diese Funktion. MU-Mimo verteilt die Mimo-Streams des Routers auf mehrere Clients. Statt wie üblicherweise die Datenpakete hintereinander an verschiedene Clients zu übertragen, was zu Wartezeiten und damit zu einem schlechteren Tempo im Funknetz führt, kann ein MU-Mimo-Router sie gleichzeitig an unterschiedliche MU-Mimo-Clients schicken.
Damit der Router sich jederzeit über einen optimalen Funkkanal mit dem Client verbinden kann, sollte dieser die Mesh-Standards 11k und 11v beherrschen – tut er das, sehen Sie die Angabe „11k“ beziehungsweise „11v“ bei den Signaleigenschaften. Dann kann der Router den Client per Bandsteering vom 5-GHz-Band auf 2,4 GHz umleiten oder umgekehrt – je nachdem, auf welcher Frequenz die Verbindung gerade besser ist. Per Access-Point-Steering übergibt der Router die Verbindung mit dem Client an einen WLAN-Repeater, der ein besseres Signal liefern kann.
Die wichtigsten Eigenschaften eines WLAN-Moduls
Jedes WLAN-Modul, ob im WLAN-Client oder im Access Point eines Routers, besitzt gewisse Leistungsmerkmale, die seine maximal mögliche Linkrate oder Bruttodatenrate bestimmen:
• das WLAN-Frequenzband (5 GHz oder 2,4 GHz)
• der WLAN-Standard (Wi-Fi 6/5/4/3),
• die Mimo-Streams (1×1, 2×2, 3×3 oder 4×4)
• die Kanalbandbreite (160/80 MHz im 5-GHz-Band, 40/20 MHz im 2,4-GHz-Band)
Ein WLAN-Modul erreicht seine maximale Linkrate in einer WLAN-Verbindung nur dann, wenn das WLAN-Modul des Verbindungspartners die gleichen Leistungsmerkmale besitzt. Ein Wi-Fi-5-Router kann mit seinem 4×4-Modul bei 80 MHz Bandreite bis zu 1733 MBit/s (entspricht 4 x 433 MBit/s) als maximale Linkrate erzielen. Mit einem 1×1-Wi-Fi-5-Client kommt dieser Router allerdings nur auf maximal 433 MBit/s, da der Client nur einen Mimo-Stream besitzt, über den er sich mit dem Router verbinden kann.


 800+ IT
News
als RSS Feed abonnieren
800+ IT
News
als RSS Feed abonnieren