📚 Virtuelle Desktops: Mehr Platz und Ordnung am PC
💡 Newskategorie: Windows Tipps
🔗 Quelle: pcwelt.de
Microsoft hat lange gebraucht, um diese nützliche Funktion in sein Betriebssystem zu integrieren. Während virtuelle Desktops unter Linux und Mac-OS seit Jahren etabliert waren, hielten sie erst mit Windows 10 im Jahr 2015 Einzug auf einem Großteil der PCs. Weil allerdings viele langjährige Windows-Anwender ihre gewohnte Bedienung nicht geändert haben, führen die virtuellen Desktops in der Microsoft-Welt ein Schattendasein. Zu Unrecht, denn ihr praktischer Nutzen wird ganz offensichtlich übersehen.
Windows 11 Zwischenfazit: Hat Microsoft die Versprechen gehalten?
Zum einen schaffen sie zusätzlichen Platz auf dem Bildschirm und sorgen damit für mehr Übersicht. Zum zweiten erleichtert die Desktoperweiterung das Arbeiten an verschiedenen Aufgaben, schließlich benötigt man im Homeoffice andere Tools als zum Spielen oder für die Bildbearbeitung. Auch temporäre Projekte wie das Planen einer Reise lassen sich übersichtlich auf einem Zusatzdesktop zusammenfassen und gleichzeitig vom Rest trennen. Das erhöht den Komfort ohne Benutzerkonten oder ähnliche Umwege.
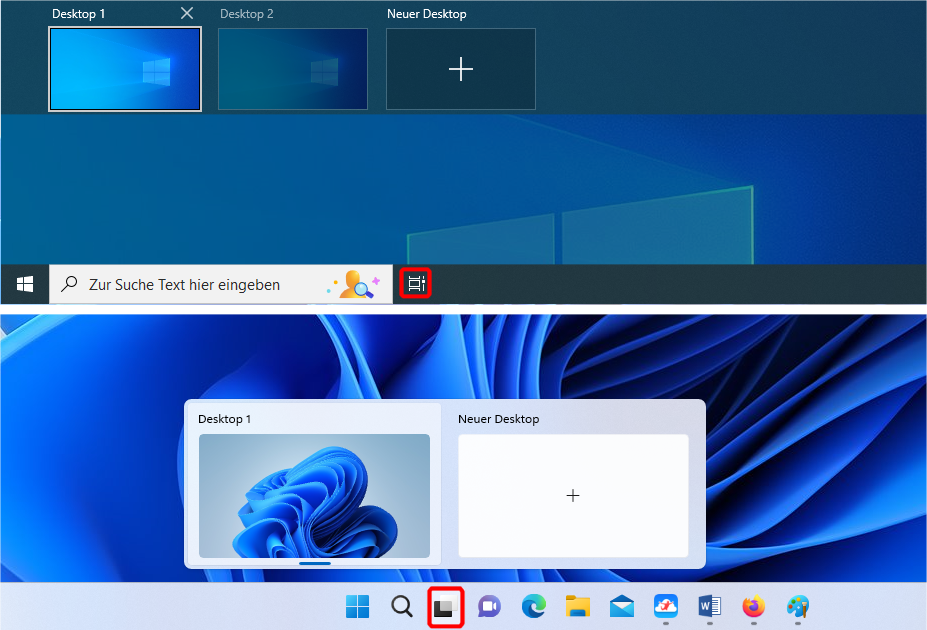
Symbole und Bedienungsführung zum Erstellen von virtuellen Desktops unterscheiden sich bei Windows 10 (oben) und 11 (darunter), Funktionen und Handhabung sind im Wesentlichen gleich.
IDG
Wir holen die Funktion aus ihrem Dornröschenschlaf und erläutern, wie Sie sie nutzen. Seit Einführung von Windows 10 hat Microsoft die Bedienung und Möglichkeiten mehrfach erweitert, die folgenden Ausführungen beziehen auf die aktuellen Versionen (22H2) von Windows 10 und 11, mit deutlichen Unterschieden zwischen beiden Betriebssystemen.
Weil die virtuellen Desktops den Multi-Monitor-Betrieb nicht ersetzen können und sollen, erläutern wir am Schluss dieses Ratgebers den Einsatz von zwei oder mehr Bildschirmen.
Der PC-Manager: Windows-Tuning mit neuem Microsoft-Tool
Virtuelle Desktops stellen eine Desktop-Erweiterung dar
Was also macht die nun schon vielfach genannte Funktion genau und wie arbeitet man damit? Während gewöhnlich nur „vom“ Desktop die Rede ist und damit der eine gemeint ist, bedeutet ein virtueller einen zusätzlichen Desktop. Statt alle wichtigen Programme, Links und Daten auf eine Oberfläche zu quetschen, verteilt man sie auf zwei oder mehr. Zwischen ihnen können Sie per Mausklick oder schneller per Shortcut hin- und herschalten.
Der Ausdruck „virtuell“ ist jedoch insofern missverständlich, als alle Desktops gleichberechtigt und damit gleichwertig sind. Also anders als beim virtuellen PC, wo die simulierte Hardware erheblichen Einschränkungen unterliegt. Insofern ist es bei den virtuellen Desktops folgerichtig, dass Windows ihre Zahl nicht beschränkt.
In der Praxis kommt man jedoch meist mit einer Handvoll aus. Besser würde man von einem zweiten Desktop, einem erweiterten Desktop oder einer Desktop- Erweiterung sprechen.

Statt „Desktop 1“, „Desktop 2“ und so weiter lassen sich die Erweiterungen frei benennen. Den Hintergrund kann man jedoch nur in Windows 11 ändern, nicht in Windows 10.
IDG
Um einen neuen Desktop zu erstellen, klicken Sie in Windows 10 unten in der Taskleiste auf das Symbol „Aktive Anwendungen“. In der Voreinstellung finden Sie es unmittelbar rechts neben dem kombinierten Such- und Ausführen-Feld. Mit einem Klick auf „+ Neuer Desktop“ im nächsten Schritt links oben erzeugen Sie den ersten Zusatzdesktop. Daraufhin sehen Sie oben die beiden mit „Desktop 1“ und „Desktop 2“ bezeichneten Windows-Oberflächen.
Vom Prinzip her genauso funktioniert das Erstellen unter Windows 11, allerdings unterscheiden sich hier das Icon, die Platzierung im mittigen Startmenü und die Symbolbezeichnung mit „Aktive Ansicht“. Die Abbildung oben rechts macht die Unterschiede zwischen beiden Betriebssystemen deutlich.
Sobald Sie Ihren ersten zusätzlichen Desktop erzeugt haben, klicken Sie wieder auf das Symbol in der Taskleiste und wählen einen von beiden Desktops aus. Am besten probieren Sie es gleich aus, dann wird die Funktionsweise schnell klar: Jeder virtuelle Desktop zeigt zunächst identische Icons und die Taskleiste, die dargestellten Fenster unterscheiden sich jedoch. Spielen Sie auch hier etwas herum, um sich mit dem Prinzip vertraut zu machen. Kaputt machen können Sie dabei nichts, auch das „Entfernen“ ist unschädlich. Selbst geöffnete Fenster mit nicht gespeicherten Inhalten gehen nicht verloren, sondern werden automatisch auf einen anderen Desktop verschoben.
Tipp: Fehlt bei Ihnen in der Taskleiste das Desktop-Icon für die virtuellen Desktops, fügen Sie es hinzu, indem Sie mit der rechten Maustaste auf eine freie Stelle der Taskleiste klicken. Unter Windows 10 aktivieren Sie anschließend den Eintrag „Taskansicht-Schaltfläche anzeigen“; unter Windows 11 heißt die Schrittfolge „Taskleisteneinstellungen –› Aktive Anwendungen“.
So arbeiten Sie mit den mit den Zusatzdesktops in der Praxis
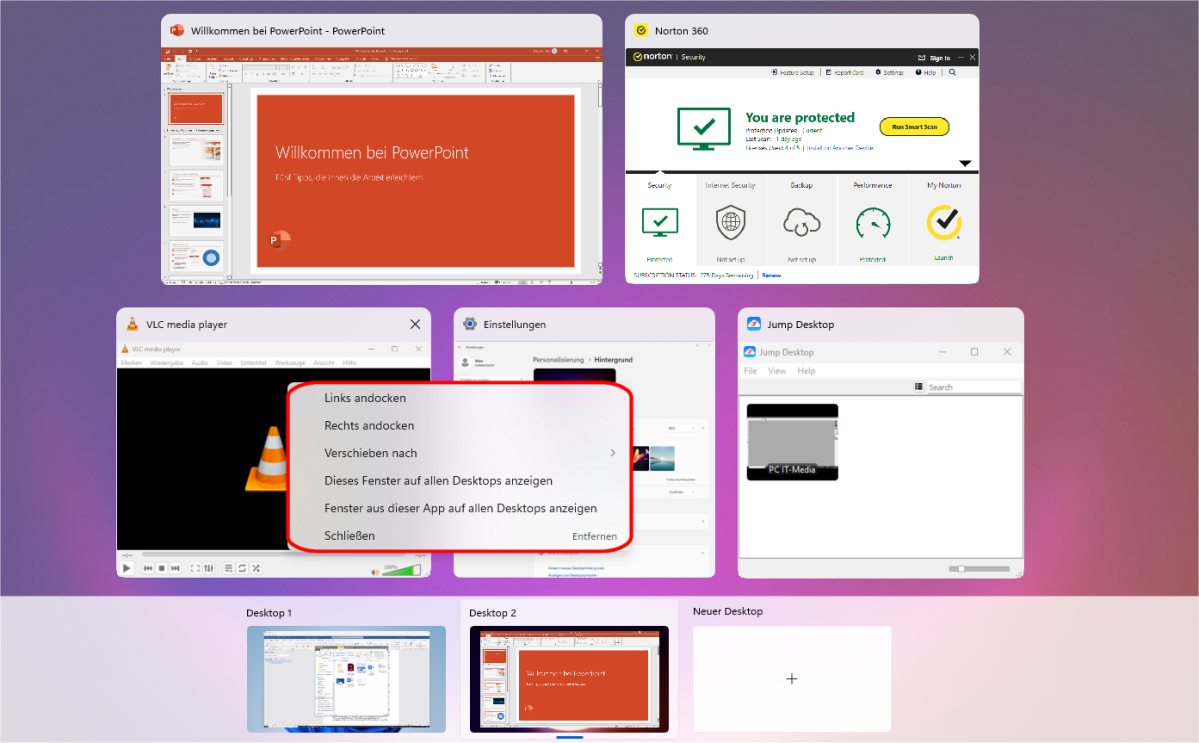
Ein Mausklick: Unten die virtuellen Desktops in der Übersicht, darüber die offenen Fenster der aktiven Oberfläche. Das Kontextmenü erlaubt verschiedene Aktionen.
IDG
Bevor wir gleich die weiteren Funktionen in der Praxis erläutern, eine Bemerkung vorneweg: Die wichtigsten Funktionen rund um die virtuellen Desktops lassen sich statt mit der Maus auch per Shortcut ausführen. Einmal eingeprägt, ist das deutlich schneller.
- Win-Strg-D: Neuen virtuellen Desktop erstellen
- Win-Tab: Inhalte der verschiedenen Desktops anzeigen. Anders als bei Alt-Tab bleibt die Vor- schau auch nach Loslassen der Tasten erhalten
- Win-Strg-Pfeil rechts/links: Inhalte des nächsten beziehungsweise vorherigen virtuellen Desktops zeigen Win-Strg-F4: Aktuellen virtuellen Desktop schließen
Zentraler Startpunkt für die folgenden Betrachtungen bleibt zunächst jedoch das genannte Icon in der Windows-Taskleiste. Wenn Sie darauf klicken und bereits mindestens einen weiteren Desktop angelegt haben, umrahmt Windows die derzeit aktiv genutzte Oberfläche. Darunter sehen Sie bei Windows 10 die darin geöffneten Fenster, Windows 11 stellt sie darüber dar.
Durch Anklicken eines dieser Vorschaubilder holen Sie es in den Vordergrund, per Drag and Drop verschieben Sie es mit gedrückter Maustaste auf einen anderen Desktop. Ein Klick auf einen anderen Desktop öffnet diesen, das Darüberfahren mit der Maus (ohne Anklicken) zeigt die offenen Fenster des Alternativbereichs als Vorschau. Aus dieser holen Sie eine laufende Anwendung durch Anklicken in den Vordergrund oder verschieben sie wieder per gedrückter Maustaste auf den aktiven Desktop.
Klingt kompliziert, ist aber einfach: Beim Ausprobieren am Bildschirm wird wieder klar, was jeweils passiert.
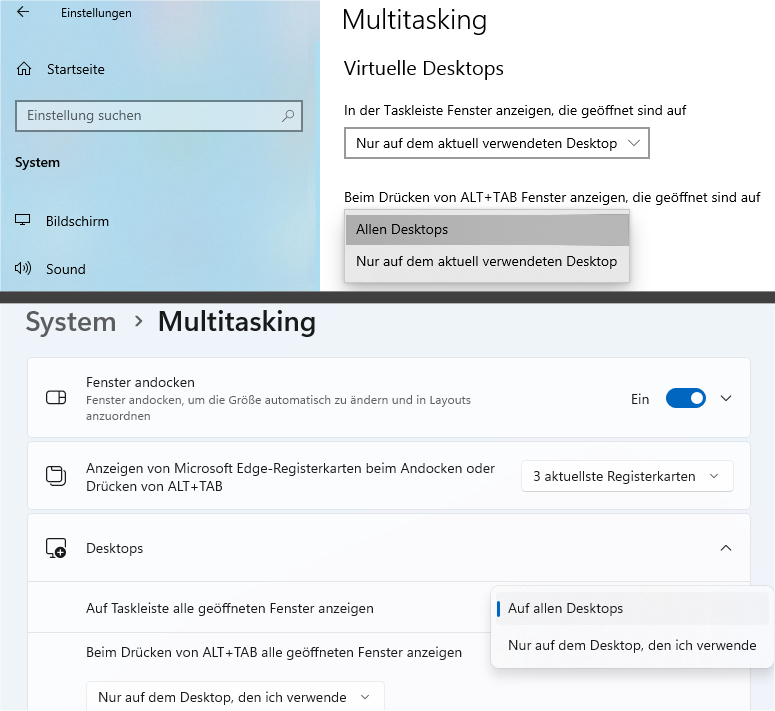
Ob geöffnete Fenster systemübergreifend oder nur im aktiven virtuellen Desktop angezeigt werden sollen, lässt sich einstellen: oben in Windows 10, darunter in Windows 11.
IDG
Zwei weitere wichtige Funktionen stecken im Kontextmenü: Wenn Sie in der Desktop-Übersicht eine der laufenden Anwendungen mit der rechten Maustaste anklicken, können Sie „Dieses Fenster auf allen Desktops anzeigen“ oder „Fenster aus dieser App auf allen Desktops anzeigen“. Während sich die erste Option also auf das eine Fenster beschränkt, umfasst die zweite alle einer Anwendung.
Dazu ein Beispiel: Arbeiten Sie mit Browserfenstern statt mit Tabs, stehen diese dadurch auf allen Arbeitsbereichen zur Verfügung. Auch auf Standardsoftware wie E-Mail, Textverarbeitung oder Ähnliches können Sie so sofort zugreifen, ohne erst den Desktop umzuschalten. Das sind Nuancen, die Sie individuell wählen und jederzeit wieder anpassen können.
Der Kontextmenüeintrag „Verschieben nach –› Desktop 2“ („Desktop 3“ oder „Neuer Desktop“) macht das gleiche wie das Verschieben per Drag and Drop. „Links andocken“ beziehungsweise „Rechts andocken“ fixiert das gewählte Fenster auf der linken oder rechten Bildschirmhälfte.
Auch unter Windows 11 beschränkt sich das Andocken auf links und rechts, die weiteren Anordungsoptionen (Snap Layouts) stehen hier nicht zur Verfügung.
Die Desktops individualisieren, Hintergründe und weitere Einstellungen
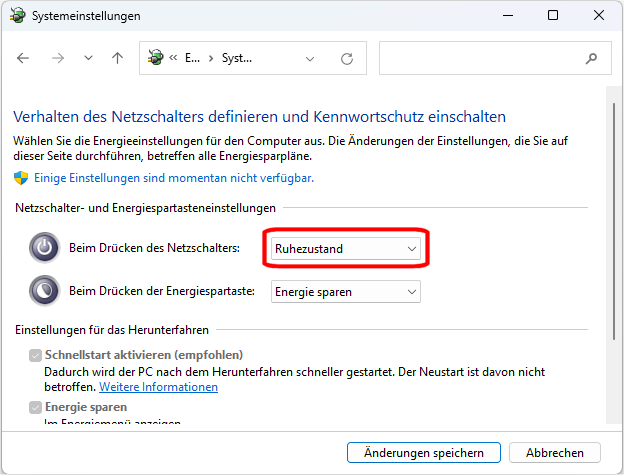
Im sogenannten Ruhezustand konserviert Windows auch die Inhalte der virtuellen Desktops, so dass sie nach dem Starten des PCs sofort wieder zur Verfügung stehen.
IDG
Genauso wie man die Festplattenordner benennt, sollte man dies auch bei den Desktops tun, nämlich über „Umbenennen“ im Kontextmenü. Das macht die Zuordnung einfacher als über die Nummerierung durch Microsoft. Unter Windows 11 lässt sich jedem virtuellen Desktop zudem ein individueller Hintergrund zuweisen, was die Unterscheidung mit einem Blick erleichtert. Bei Windows 10 fehlt dieses Feature weiterhin, obwohl es in diversen Insider-Builds, also den Vorabversionen, bereits implementiert war.
Wichtig an dieser Stelle: Während das Betriebssystem die Bezeichnungen sowie Hintergründe (nur Windows 11) der virtuellen Desktops speichert, gehen die jeweils aktuellen Inhalte beim Herunterfahren und Neustarten des PCs verloren. Um diese zu behalten, wählen Sie als Abschaltoption „Energie sparen“ oder „Ruhezustand“. Im Ruhezustand verbraucht der Rechner keinen Strom, vielmehr schreibt das System vor dem Abschalten den Inhalt des Hauptspeichers auf die Festplatte und liest ihn von dort beim „Wiedereinschalten“ erneut ein.
So arbeiten Sie mit dem gleichen Zustand weiter, an dem Sie zuvor aufgehört haben. Ist der Ruhezustand auf Ihrem Computer nicht gleich verfügbar, aktivieren Sie ihn in der Systemsteuerung unter „Energieoptionen –› Auswählen, was beim Drücken von Netzschalten geschehen soll“.
Schließlich können Sie festlegen, welche Symbole in der Taskleiste bei der Verwendung der Desktop-Erweiterungen sichtbar sein sollen. Dazu öffnen Sie die Einstellungen-App von Windows und klicken auf „System –› Multitasking“. Während Sie die Optionen zum Anzeigen der offenen Fenster unter Windows 10 im Bereich „Virtuelle Desktops“ direkt auswählen können, bedarf es unter Windows 11 eines Zwischenklicks auf „Desktops“. Die Einstellung des zweiten Features („Alt-Tab“) sollten Sie davon abhängig machen, wie viele Fenster Sie in der Regel öffnen. Während die Option „Auf allen Desktops“ desktop-übergreifend schnellen Shortcut-Zugriff auf alle offenen Anwendungen bietet, geht die Übersicht bei drei oder vier virtuellen Desktops und vielen Fenstern schnell verloren.
Die Desktop-Alternative: Windows im Multi-Monitor-Betrieb
Die meisten PCs bieten die Möglichkeit, mehr als nur einen Bildschirm anzuschließen: entweder über zwei oder mehr HDMI-Buchsen, USB-C, DisplayPort, VGA oder eine Kombination verschiedener Anschlüsse. Das gleiche gilt für einen Zweitmonitor am Notebook, der am Mobilrechner auf dem Schreibtisch entweder zusätzlich oder ausschließlich als großes Display dienen kann. Für unterwegs eignen sich mobile Displays, die keinen 230-Volt-Stromanschluss benötigen, sondern ihre Energie aus dem integrierten Akku oder über USB vom Notebook erhalten. Solche mobilen Bildschirme starten bei etwa 130 Euro.
Konfigurieren lassen sich zwei oder mehr Monitore in den Windows-Einstellungen unter „System –› Bildschirm. Einen ausführlichen Workshop zum Thema finden Sie online. Die virtuellen Desktops lassen sich derzeit im Multi-Monitor-Betrieb nicht auf verschiedene Bildschirme verteilen. Sinnvoll wäre das ohnehin nur bei identischer Auflösung.


 800+ IT
News
als RSS Feed abonnieren
800+ IT
News
als RSS Feed abonnieren