📚 NAS-Virtualisierung: So klappt’s bei Synology
💡 Newskategorie: Windows Tipps
🔗 Quelle: pcwelt.de
Schritt 1: Das sind die Vorteile von Container-VMs
Synology setzt bei der NAS-Virtualisierung auf die Technologie von Docker mit Containern, die weniger Speicher und Rechenleistung benötigen als virtuelle Maschinen (VM). Statt komplette Betriebssysteme mit Anwendungen in VMs auszuführen, verwendet Docker eigene Containerimages. Diese enthalten die gewünschte Anwendung zusammen mit allen abhängigen Bibliotheken und Tools, jedoch kein Betriebssystem. Stattdessen nutzen die Container gemeinsam eine Betriebssysteminstanz. Das Verfahren macht die Container schlanker als konventionelle virtuelle Maschinen – und entsprechend weniger Hardwareressourcen benötigt die Ausführung der Container auf dem NAS. Im Gegenzug ist mehr Zeit nötig, weil die Handhabung der Container nicht besonders intuitiv ist. Nutzer mit Linux-Grundwissen sind hier im Vorteil.
Ob Sie Docker-Container auf Ihrem Synology-NAS verwenden können, finden Sie heraus, indem Sie im Browser aufrufen. Wählen Sie im Paketzentrum in der linken Spalte „Utilities“ aus, und klicken Sie auf „Docker“. Unter den Bildschirmfotos und einer Beschreibung sind alle derzeit unterstützten Synology-Modelle aufgeführt. Für unseren Workshop kommt die Synology Diskstation DS218+mit 8 GB Arbeitsspeicher zum Einsatz. Weniger als 2 GB RAM sollte das NAS für die Ausführung von Containern nicht haben. Das gilt vor allem, wenn Sie vorhaben, mehrere virtualisierte Anwendungen – etwa einen Webserver sowie Plex-Mediaserver – parallel auszuführen.
Siehe auch:
OS-Virtualisierung mit einem Qnap-NAS – so geht’s
Gutes 1GbE-NAS für Fortgeschrittene: Synology Diskstation DS220+ im Test
Die besten Netzwerkspeicher (NAS) im Test
Schritt 2: Docker auf NAS installieren
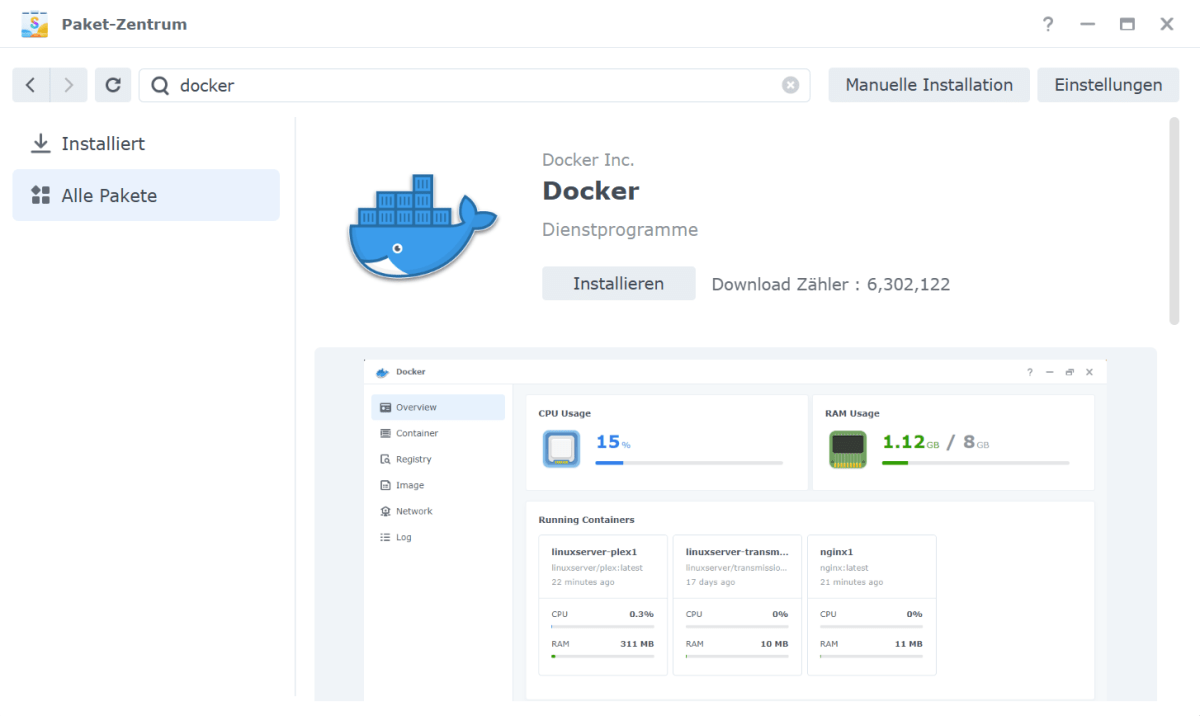
IDG
Die Docker-App ist standardmäßig nicht installiert. Daher müssen Sie diese Komponente nachrüsten. Geben Sie dafür die IP-Adresse des Synology-NAS in Ihren Browser ein, um die Bedienoberfläche zu öffnen. Melden Sie sich mit dem Administratorkonto an, und klicken Sie auf das Icon „Paket-Zentrum“. Wählen Sie im Ausklappfeld „Alle Pakete“ den Eintrag „Dienstprogramme“ aus ,und klicken Sie unter „Docker“ auf „Installieren“.
Nach der Installation gehen Sie auf „Öffnen“ und, falls angezeigt, auf „Öffnen“. Etwaige Hinweisfenster schließen Sie mit einem Klick auf das „X“. Sie werden dann automatisch zum Bereich „Überblick“ geleitet, in dem die „CPU-Auslastung“, die „RAM-Auslastung“ und die Liste der aktiven Container – die beim ersten Start zunächst noch leer ist – angezeigt werden. Um später direkt über den Desktop auf die App zugreifen zu können, öffnen Sie links oben das „Hauptmenü“, klicken das Docker-Symbol mithilfe der rechten Maustaste an und wählen „Zum Desktop hinzufügen“.
Interessant ist, dass Synology auch die Virtualisierung des eigenen Betriebssystems Diskstation Manager (DSM) gestattet. Auf diesen Sonderfall gehen wir im Kasten auf der nächsten Seite ein. Die wichtigste Information vorweg: Die DSM-Virtualisierung lässt sich nicht nur mit Docker bewerkstelligen. Denn für NAS-Systeme, die Docker nicht unterstützen, und dazu gehört unter anderem das beliebte Synology-Modell Diskstation Play, stellt der Hersteller die App Virtual DSM Manager bereit.
Schritt 3: Image auswählen
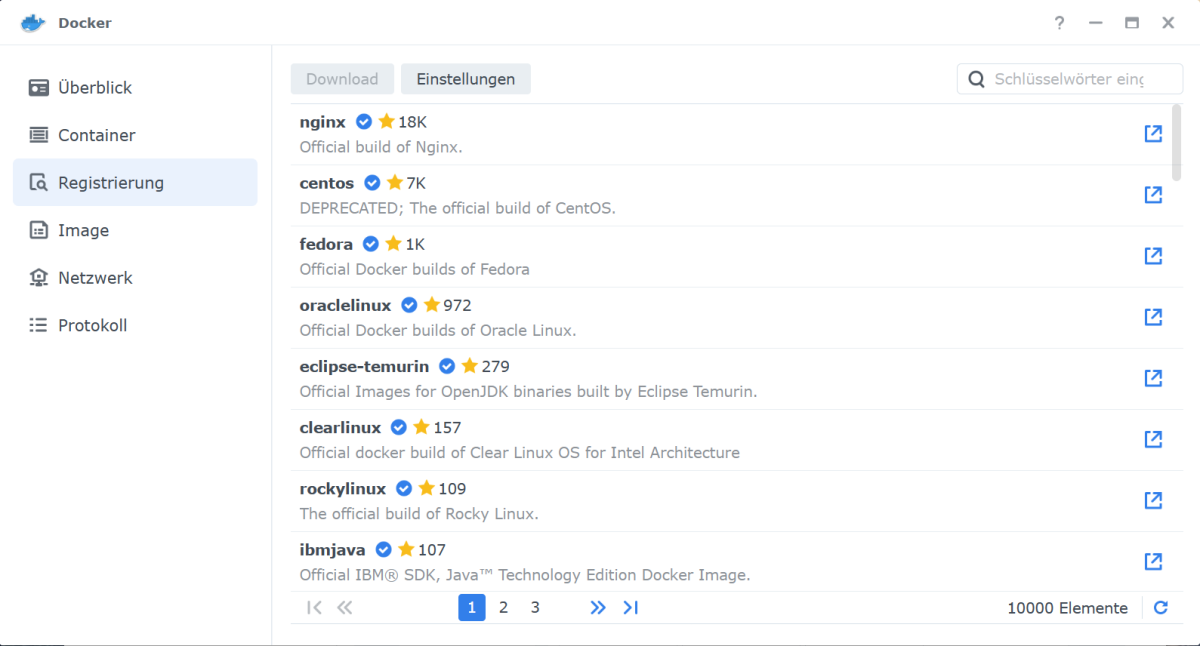
IDG
Klicken Sie in Docker links auf die Schaltfläche „Registrierung“, gelangen Sie zur Auswahl der unterstützten Images. Derzeit stehen im Repository „Docker Hub“ über 20.000 fertige Container zur Auswahl. Die Liste ist standardmäßig anhand der Bewertung sortiert, sodass Sie auf einen Blick sehen können, welche Images sich in der Docker-Community größter Beliebtheit erfreuen. Verfügbar sind etwa Cent OS, Ubuntu, Fedora und Plex. Wenn Sie ein weiteres Repository integrieren möchten, klicken Sie einfach oben auf „Einstellungen“, wählen „Hinzufügen“, geben die geforderten Informationen ein und sichern die Änderungen dann mit „Bestätigen“. Sinn macht dies allerdings nur für versierte Anwender, die wissen, welchen Quellen sie vertrauen können. In diesem Workshop beschränken wir uns auf das offizielle Repository.
Schritt 4: Nach Images suchen
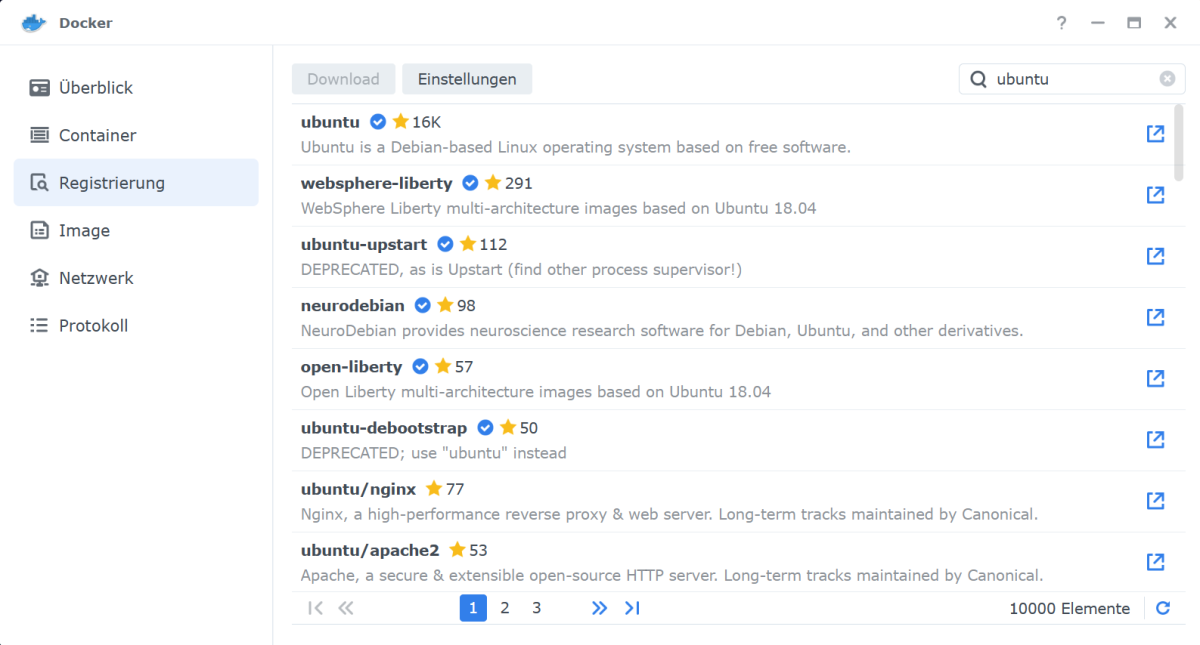
IDG
Das Durchblättern der umfangreichen Containerübersicht ist ziemlich mühsam. Sie können Images allerdings auch durch die Eingabe von Suchbegriffen finden. Tippen Sie den Begriff in die Suchleiste ein, beispielsweise „Linux“ oder „Ubuntu“, werden in der Liste lediglich diejenigen Images angezeigt, die zum Suchbegriff passen. Eine zusätzliche Suchmöglichkeit führt über die Docker-Hub-Webseite.
Nachdem Sie ein kostenloses Benutzerkonto angelegt haben, können Sie im Angebot stöbern. Haben Sie auf „Docker Hub“ ein interessantes Image gefunden, geben Sie die Bezeichnung in die Suchleiste der Docker-App ein, um herauszufinden, ob das Paket überhaupt auf einem Synology-Netzwerkspeicher lauffähig ist.
Schritt 5: Weitere Informationen zu Images
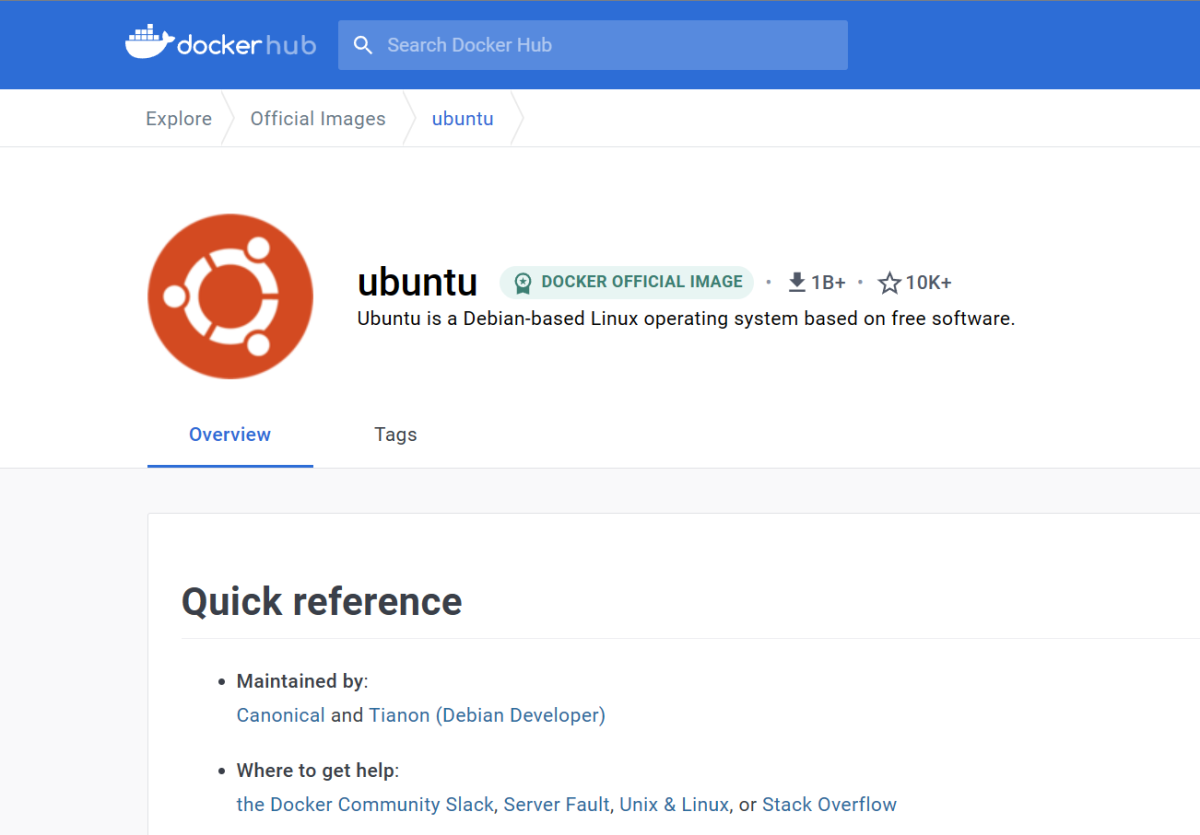
IDG
Möchten Sie mehr über ein Image erfahren, klicken Sie in der Docker-App das blaue Symbol an, das neben dem Namen platziert ist. Daraufhin wird die entsprechende Docker-Hub-Webseite im Browser geladen. Welche Informationen an dieser Stelle angeboten werden, hängt einzig und allein vom Entwickler ab. Während etwa die Macher des Docker-Images „Ubuntu“ alle wichtigen Informationen zum Container veröffentlichen, beschränken sich die Angaben zu „writl/pyload“ auf das Nötigste, beispielsweise auf die Zugangsdaten, die standardmäßig beim Zugriff auf die Web-Bedienoberfläche verwendet werden.
Diskstation Manager in Docker ausführen
Auf den NAS-Geräten von Synology läuft das Betriebssystem Diskstation Manager (DSM), das sich ebenfalls virtualisieren lässt. Mit diesem Trick ist es beispielweise möglich, auf einem Synology-NAS eine zweite DSM-Instanz in Form eines Docker-Containers auszuführen.
In der Praxis ist diese Sonderform der Docker-Virtualisierung in erster Linie für experimentierfreudige Anwender interessant, die regelmäßig an der Konfiguration feilen und permanent Apps aus Community-Repositories ausprobieren möchten – ohne dadurch die Stabilität des Standardbetriebssystems zu gefährden. Lizenzrechtliche Probleme gibt es keine, da im Kaufpreis Ihres Synology-Geräts eine Lizenz zur DSM-Virtualisierung enthalten ist. Um das Betriebssystem mit Docker zu virtualisieren, müssen Sie erst über „Systemsteuerung –› Netzwerk –› Netzwerk-Schnittstelle –› Verwalten –› Open vSwitch-Einstellungen“ die Option „Open vSwitch aktivieren“ einschalten.
Wechseln Sie dann in der Docker-App zum Bereich „DSM“, und klicken Sie auf „Hinzufügen“. Die grundlegende Einrichtung des virtualisierten Synology-Betriebssystems läuft exakt so ab, wie in Schritt 7 beschrieben. Einzige Ausnahme ist, dass sich der zur Verfügung gestellte Arbeitsspeicher nicht vorgeben lässt.
Aktivieren Sie „Verknüpfung auf Desktop erstellen“ und „Webseite“, um sich den Zugriff auf das virtualisierte DSM zu vereinfachen, und folgen Sie den weiteren Schritten des Assistenten. Wechseln Sie im nachfolgenden Schritt über die Desktop-Verknüpfung zur virtualisierten Betriebssysteminstanz, und fahren Sie mit der grundlegenden DSM-Einrichtung fort.
Schritt 6: Images herunterladen
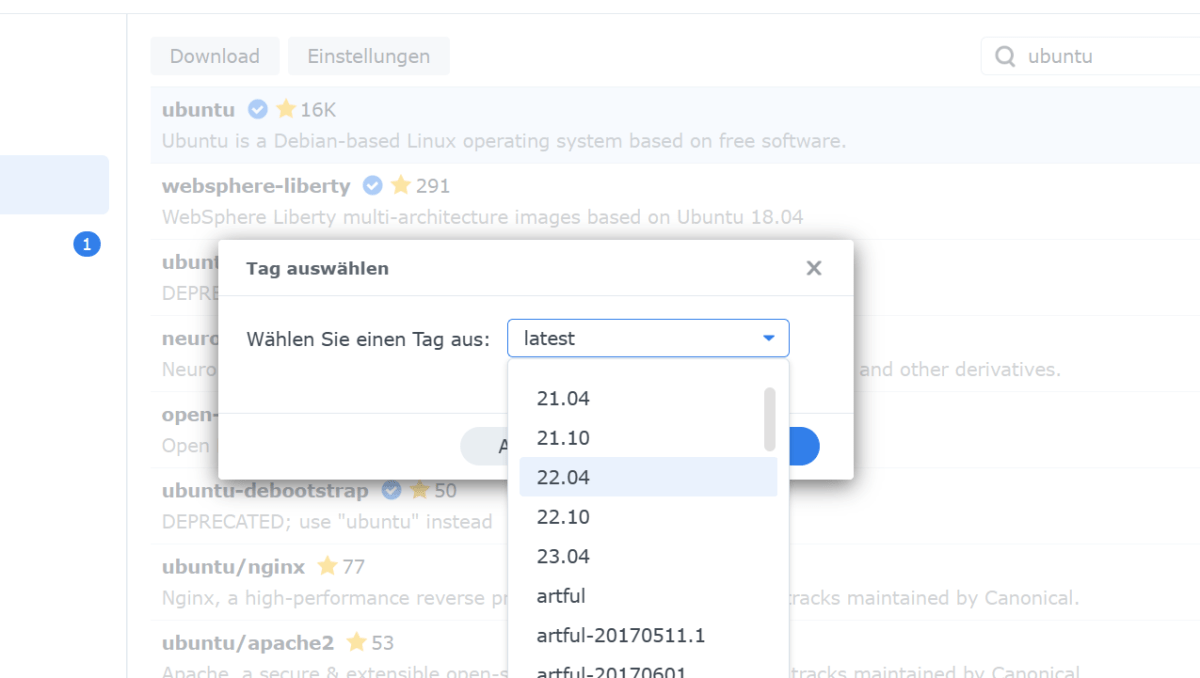
IDG
Um ein einsatzbereites Docker-Image herunterzuladen, markieren Sie den entsprechenden Eintrag und klicken danach auf die Schaltfläche „Download“. Im daraufhin geöffneten Dialog „Tag auswählen“, können Sie die gewünschte Versionsnummer auswählen oder sich für „latest“ entscheiden, wenn Sie den aktuellen Build verwenden wollen. Nach diesem Muster laden Sie sämtliche Images, die Sie nutzen möchten, auf Ihren Synology-Netzwerkspeicher herunter.
Den Download-Fortschritt können Sie im Bereich „Image“ nachverfolgen. Die Zahl, die neben „Image“ angezeigt wird, signalisiert Ihnen übrigens die Anzahl der aktuell laufenden Downloads. Der Vollständigkeit halber möchten wir erwähnen, dass Sie im Bereich „Image“ über „Hinzufügen“ Images auch durch Angabe der URL herunterladen können. Des Weiteren lassen sich bereits lokal gespeicherte Images verwenden.
Schritt 7: Containervorgaben prüfen

IDG
Haben Sie ein Image auf Ihr NAS geladen, müssen Sie das Abbild noch in einen zu Docker kompatiblen Container umwandeln. Markieren Sie dazu im Bereich „Image“ das gewünsche Abbild, und klicken Sie auf die Schaltfläche „Starten“.
In unserem Beispiel wählen wir „ubuntu:latest“: Im Dialog „Erweiterte Einstellungen“ geben Sie bei „Containername“ eine beliebige Bezeichnung ein und legen danach fest, ob dieser Container mit hoher Priorität ausgeführt werden soll. Direkt darunter schalten Sie „Ressourcenbeschränkung aktivieren“ ein und geben die „CPU-Priorität“ sowie den „Speichergrenzwert“ an. Welche Parameter Sie auswählen, hängt ausschließlich davon ab, wie speicherhungrig der Container ist. In unserem Beispiel entscheiden wir uns für die Optionen „Mittel“ und „1024 MB“.
Schritt 8: Container optimieren
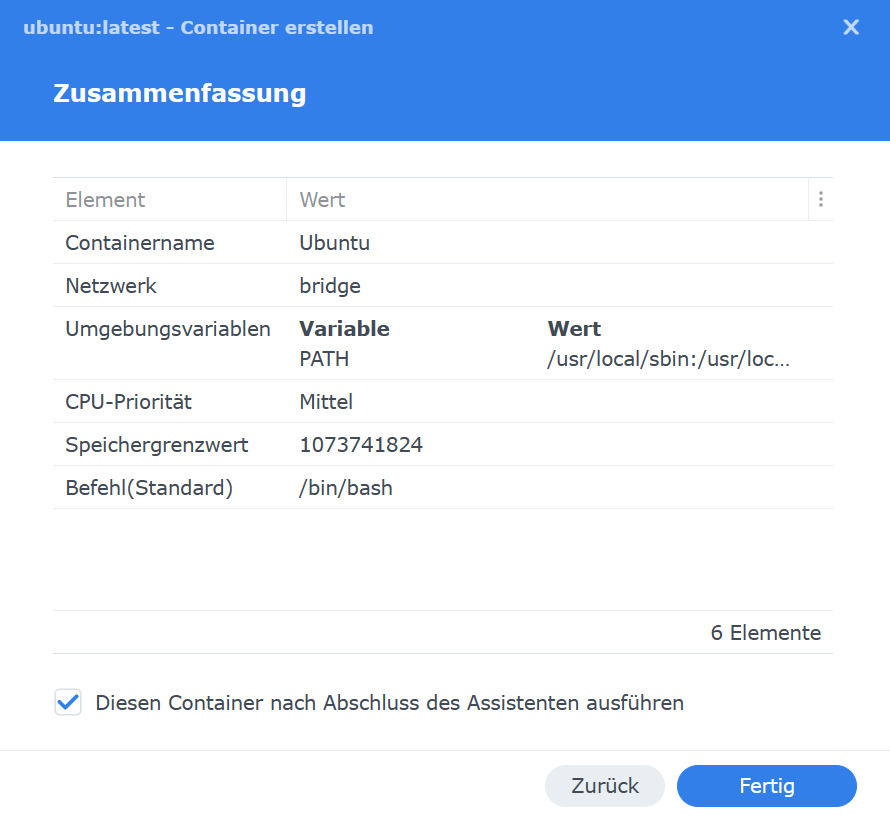
IDG
Klicken Sie auf den Button „Erweiterte Einstellungen“, stehen Ihnen zusätzliche Konfigurationsmöglichkeiten zur Verfügung, darunter die Möglichkeit, Verzeichnisse zu mounten und Portweiterleitungen einzurichten. Letzteres ist erforderlich, damit sich die Daten, die am Synology-Gerät ankommen, dem richtigen Container zuweisen lassen. Da sich diese Einstellungen jedoch von Container zu Container unterscheiden, können wir Ihnen keine allgemeingültigen Anweisungen geben. Solche Informationen sollten im Regelfall auf der Informationsseite (mehr dazu in Schritt 5) im sogenannten Dockerfile aufgeführt sein.
Haben Sie alle Einstellungen angepasst, klicken Sie auf „Weiter“. Aktivieren Sie die Option „Diesen Container nach Abschluss des Assistenten ausführen“, und bestätigen Sie mit „Übernehmen“.
Schritt 9: Container starten, beenden, duplizieren

IDG
Die Verwaltung aller eingerichteten Container erfolgt im gleichnamigen Bereich. Hier und auf der Seite „Überblick“ sehen Sie die aktuelle CPU- und RAM-Auslastung der gestarteten Container. Um einen der Container zu starten oder zu beenden, markieren Sie den entsprechenden Eintrag, klicken danach auf die Schaltfläche „Aktion“ und entscheiden sich für den gewünschten Befehl.
In der Praxis kann es auch hilfreich sein, dass sich Container leicht duplizieren lassen. So etwas spielt beispielsweise dann eine Rolle, wenn Sie eine virtualisierte Anwendung nach Ihren Wünschen konfiguriert haben und ein wenig mit den erweiterten Einstellungen experimentieren wollen. Dazu klicken Sie auf „Einstellungen“ und wählen „Einstellungen duplizieren“. Geben Sie eine Bezeichnung ein, und bestätigen Sie mit „Auswählen“.
Schritt 10: Infos zum Container einsehen
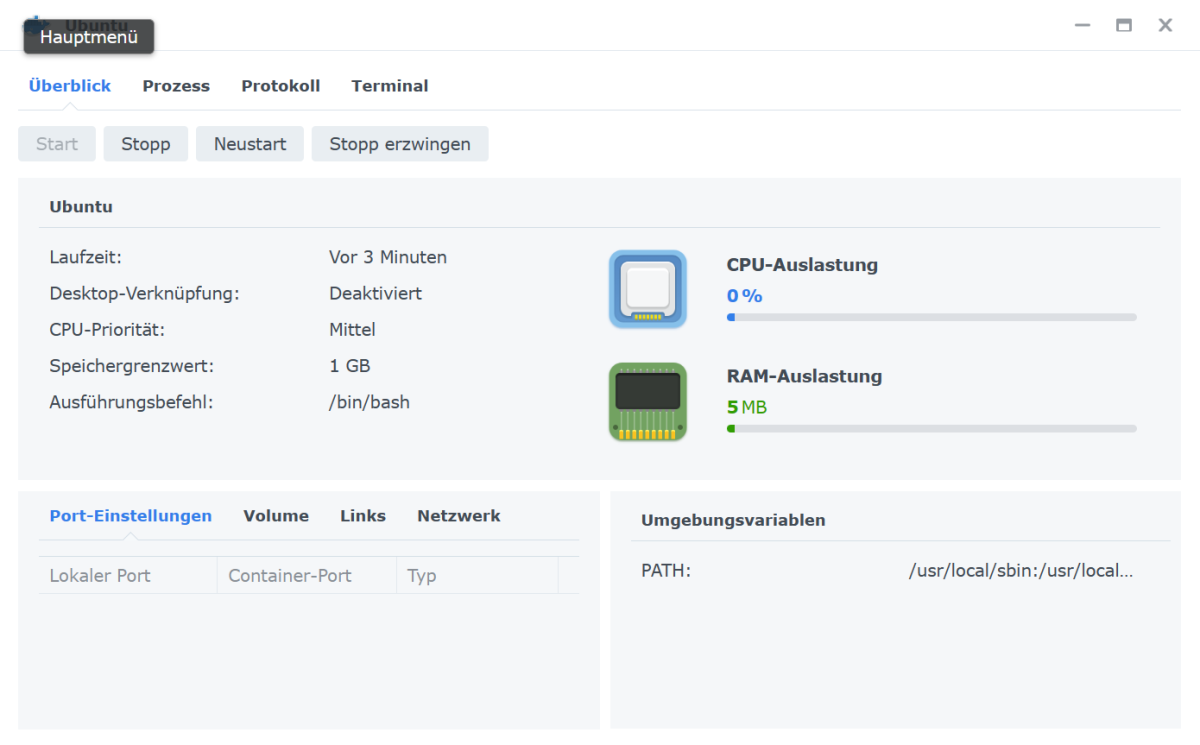
Schritt 10: Infos zum Container einsehen
Weiterführende Informationen zu den Containern erhalten Sie nach einem Klick auf die Schaltfläche „Details“. Möchten Sie beispielsweise wissen, über welchen TCP-Port Sie auf das Webinterface eines laufenden Containers zugreifen, so werfen Sie im Register „Überblick“ einen Blick auf den Bereich „Port-Einstellungen“. Über das Register „Prozesse“ rufen Sie die Liste der Komponenten auf, die von diesem Container verwendet werden. Das „Protokoll“ informiert über alle Systemereignisse, und über „Terminal“ rufen Sie die Kommandozeile auf. Letzteres ist für alle ambitionierten Anwender von Interesse, die sich mit der manuellen Konfiguration mittels Linux-Shell-Befehlen auskennen und tiefer ins System eintauchen möchten.
Schritt 11: Konfiguration anpassen
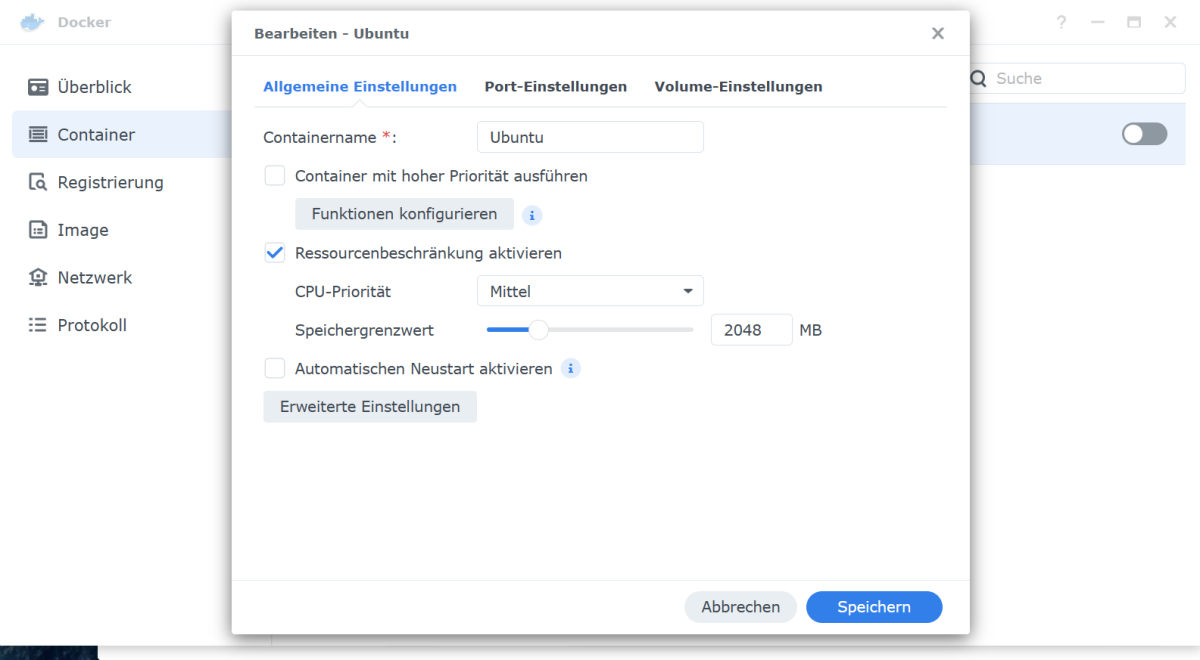
IDG
Die in den Schritten 7 und 8 gezeigte Konfiguration der Container können Sie auch nachträglich noch anpassen. Einzige Voraussetzung ist, dass die virtualisierte Anwendung vorher gestoppt wurde. Anschließend klicken Sie den Eintrag im Bereich „Container“ mithilfe der rechten Maustaste an und wählen „Bearbeiten“.
Im folgenden Dialog stehen Ihnen dann die entsprechenden Funktionen zur Verfügung. Sinn macht diese nachträgliche Konfiguration etwa, wenn Ihnen während der Nutzung einer virtualisierten Anwendung auffällt, dass der zur Verfügung gestellte Arbeitsspeicher nicht ausreicht. Übertreiben dürfen Sie es mit der RAM-Zuteilung aber nicht, da es ansonsten negative Auswirkungen auf die NAS-eigenen Dienste und Apps haben kann.
Schritt 12: Container löschen
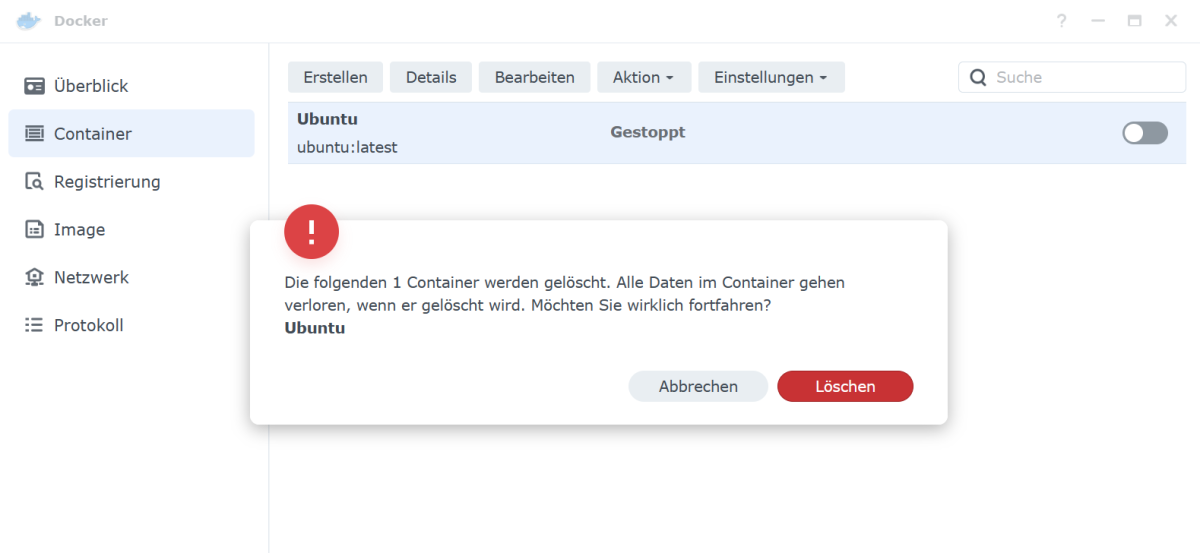
IDG
Haben Sie nach einiger Zeit festgestellt, dass Sie einen Container nicht mehr benötigen, können Sie ihn ganz einfach entfernen. Wechseln Sie dafür zum Bereich „Container“, stoppen Sie die laufende Anwendung, klicken Sie auf die Schaltfläche „Aktion“, und wählen Sie „Löschen“. Bestätigen Sie die Nachfrage mit einem Klick auf „Löschen“. Um auch das dazugehörige Image zu entfernen, wechseln Sie zum Bereich „Abbild“, markieren den Eintrag, klicken auf „Löschen“ und bestätigen mit „Ja“. Alle relevanten Aktivitäten, die mit dem Betrieb von Containern im Zusammenhang stehen, hält die Docker-App unter dem Punkt „Protokoll“ fest, sodass Sie jederzeit wichtige Änderungen nachverfolgen können.
Virtual DSM Manager verwenden
Für ausgewählte NAS-Systeme, die die Docker-App nicht unterstützen, stellt Synology die App Virtual DSM Manager zur Verfügung. Damit können Sie zwar keine Docker-Container verwenden, dafür lässt sich das DSM virtualisieren.
Installieren Sie die App aus dem Paketzentrum, starten Sie Virtual DSM Manager, und folgen Sie den Anweisungen des Assistenten, um einen neuen Virtualisierungscluster anzulegen. Wählen Sie daraufhin das gewünschte Volume und die Netzwerkschnittstelle aus, und fahren Sie mit „Weiter“ fort. Ist der Cluster angelegt, klicken Sie links auf „Virtuelle Maschine“, wählen „Erstellen“, legen die Spezifikationen fest, darunter „Name“, „Arbeitsspeicher“ sowie „Virtuelle Festplatte“, und fahren mit „Weiter“ fort. Wählen Sie danach die Benutzerkonten aus, die Zugriff auf DSM in der VM erhalten sollen, laden Sie die Image-Datei herunter, aktivieren Sie die Option „Virtuelle Maschine nach Erstellung einschalten“, und beenden Sie die Einrichtung mit einem Klick auf „Übernehmen“.
Sobald in der Liste der virtuellen Maschinen unter „Status“ der Eintrag „Läuft“ zu sehen ist, klicken Sie auf die Schaltfläche „Verbinden“ und wählen die IP-Adresse aus. Sie werden vom Einrichtungsassistenten in Empfang genommen und können das virtualisierte DSM nun wie das „echte“ Betriebssystem konfigurieren. Maximal lassen sich bis zu sieben DSM-Instanzen virtualisieren, zum Lieferumfang eines Synology-Geräts gehört jedoch nur eine Lizenz.


 800+ IT
News
als RSS Feed abonnieren
800+ IT
News
als RSS Feed abonnieren