📚 WLAN-Passwörter auf anderen Computer übertragen – so geht’s
💡 Newskategorie: Windows Tipps
🔗 Quelle: pcwelt.de
Windows legt für jedes WLAN, bei dem Sie sich erfolgreich eingeloggt haben, ein eigenes Profil an. Dort speichert es unter anderem das Passwort. Für den Fall, dass Ihr Windows-PC später erneut in Reichweite dieses Funknetzes gelangt, kann er sich dort mithilfe dieses Profils automatisch anmelden – dazu brauchen Sie das WLAN-Passwort nicht erneut einzugeben.
Wenn Sie mehrere PCs besitzen oder von einem alten Rechner zu einem neuen wechseln, ist es deshalb hilfreich, die von Windows gespeicherten WLAN-Profile zu übertragen. Dabei haben Sie mehrere Möglichkeiten: Klicken Sie mithilfe der rechten Maustaste auf eine freie Stelle des Desktops und wählen Sie „Neu –› Ordner“.
Geben Sie dem Ordner dann einen beliebigen Namen, beispielsweise „WLAN_Backup“. Klicken Sie den Ordner mit der rechten Maustaste an, gehen Sie auf „Weitere Optionen anzeigen“ und klicken Sie auf „Als Pfad kopieren“.
Öffnen Sie bitte die Eingabeaufforderung mittels Administrator- Rechten: Tippen Sie cmd in das Suchfeld der Taskleiste und klicken Sie auf der rechten Fensterseite auf „Als Administrator ausführen“. Geben Sie nunmehr den Befehl netsh wlan export profile key=clear folder=“[Pfad zum Backup-Ordner]“ ein.
Ersetzen Sie dabei [Pfad zum Backup-Ordner] durch den zuvor kopierten Pfad. Falls Sie den Ordner wie beschrieben auf dem Desktop erzeugt haben, lautet der vollständige Befehl beispielsweise netsh wlan export profile key=clear folder=“C:\Users\[Benutzername]\Desktop\WLAN_ Backup“, wobei „[Benutzername]“ für Ihren Benutzernamen in Windows steht.
Drücken Sie anschließend Enter. Windows erzeugt jetzt im Backup-Ordner für jedes vorhandene WLAN-Profil eine XML-Datei. Sie können diese Files mit einem beliebigen Browser öffnen. In der Zeile, die mit „<keyMaterial>“ beginnt, finden Sie jeweils das WLAN-Passwort.
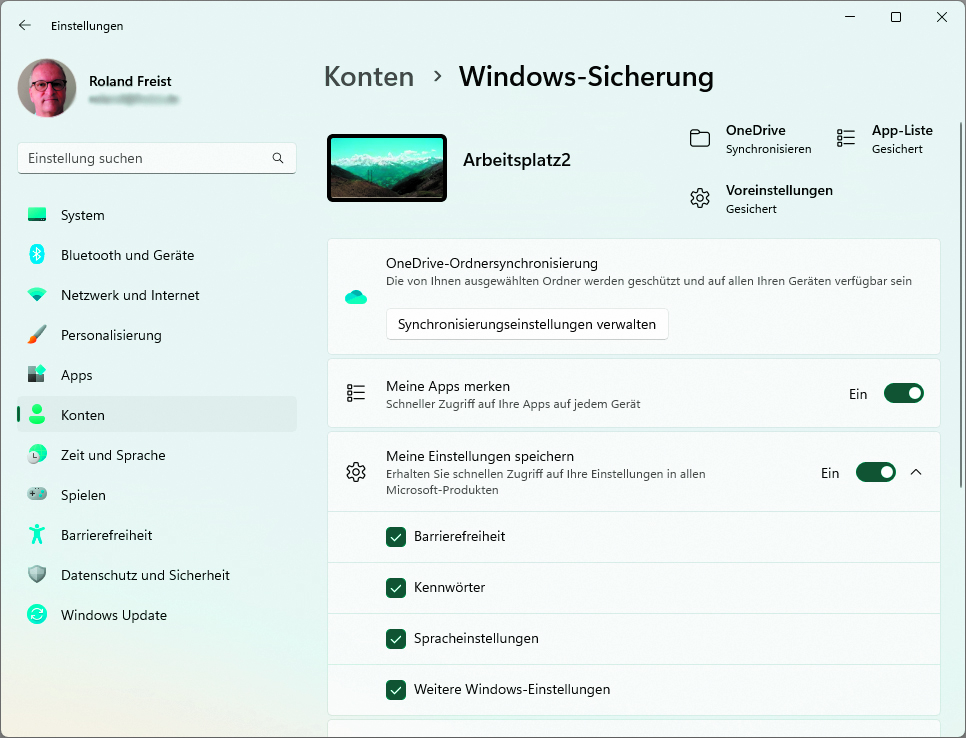
In den „Einstellungen“ von Windows können Sie bei den Benutzerkonten eine Synchronisation Ihrer WLAN-Passwörter mit Ihrem Microsoft-Konto in die Wege leiten.
IDG
Kopieren Sie danach den Backup-Ordner mit einem USB-Stick oder auf anderem Wege auf den zweiten Computer. Öffnen Sie dort ebenfalls eine Eingabeaufforderung mit Administrator-Rechten. Geben Sie nun den Befehl netsh wlan add profile filename=“[Pfad zur XML-Datei]“ user=current ein und ersetzen Sie dabei „[Pfad zur XML-Datei]“ durch den Pfad zum XML-File, das Sie auf den neuen PC übernehmen wollen.
Am einfachsten ist es, wenn Sie die Datei wie oben beschrieben mit der rechten Maustaste anklicken und daraufhin „Als Pfad kopieren“ auswählen. Der vollständige Befehl sieht beispielsweise so aus: netsh wlan add profile filename=“C:\Users\[Benutzername]\Desktop\WLAN_Backup\fritzbox.xml“ user=current Der große Nachteil dieser Methode besteht darin, dass sie viel Tipparbeit erfordert und Sie die WLAN-Profile stets nur einzeln in Windows übernehmen können. Wesentlich bequemer ist die zweite Methode, bei der Sie die Passwörter über Ihr Microsoft-Konto synchronisieren:
Öffnen Sie dazu im Startmenü die „Einstellungen“ von Windows und gehen Sie auf „Konten –› Windows-Sicherung“. Stellen Sie sicher, dass der Schalter bei „Meine Einstellungen speichern“ auf „Ein“ steht, und klicken Sie daneben auf den nach unten weisenden Pfeil.
Setzen Sie Häkchen vor „Kennwörter“ und „Weitere Windows-Einstellungen“ und wiederholen Sie diese Einstellungen auf dem zweiten PC. Windows sorgt in der Folge dafür, dass auf beiden Rechnern die gleichen WLAN-Profile vorhanden sind. Diese Variante hat aber den Nachteil, dass die Passwörter in die Microsoft-Cloud übertragen und dort gespeichert werden.
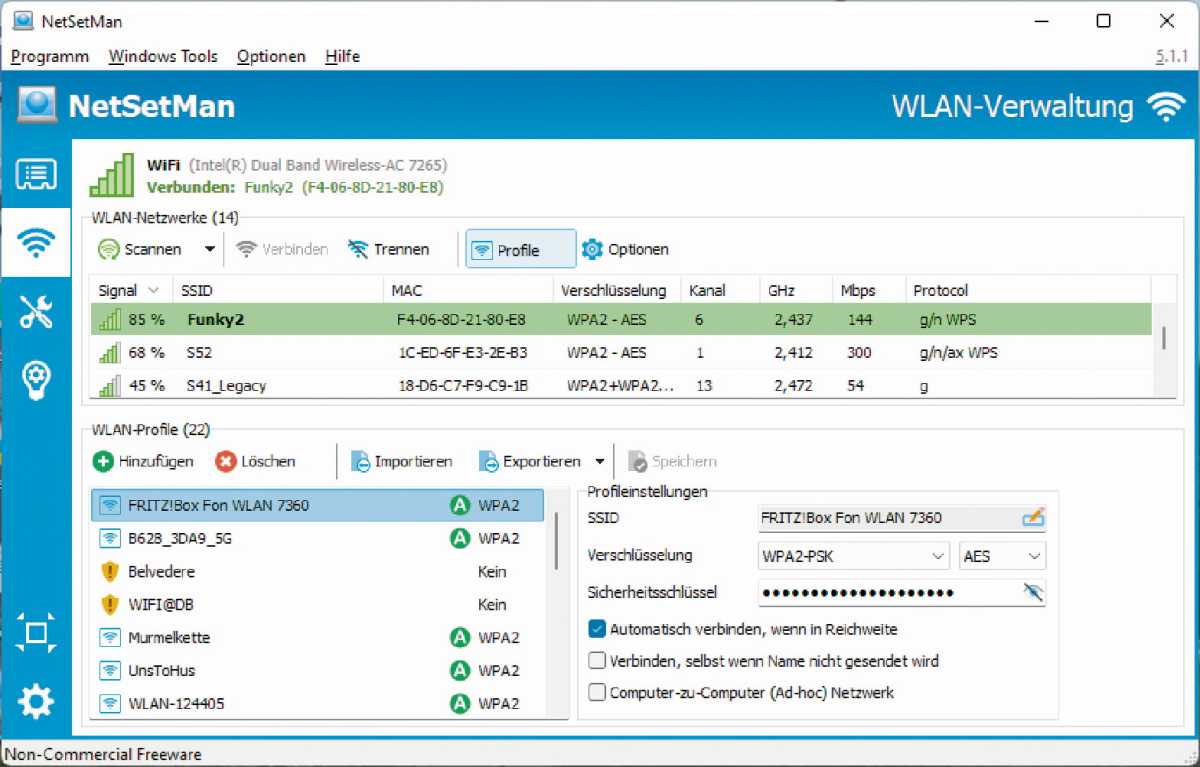
Die Freeware Netsetman bietet die Möglichkeit, die in Windows gespeicherten WLAN-Passwörter auf einen Stick oder ein anderes Medium zu exportieren und sie so auf einen anderen Rechner zu kopieren.
IDG
Schließlich können Sie die Synchronisation auch über ein kostenloses Tool organisieren. Netsetman lässt sich sowohl fest in Windows installieren als auch von einem Stick starten. Installieren und öffnen Sie das Programm und klicken Sie auf der linken Seite auf das WLAN-Symbol. Wechseln Sie zum Register „Profile“, um eine Liste der gespeicherten WLANs zu erhalten.
Markieren Sie als Nächstes ein WLAN und klicken Sie auf „Exportieren“. Bestimmen Sie, ob das Passwort verschlüsselt oder im Klartext gespeichert werden soll, und wählen Sie einen Ordner aus. Netsetman speichert die Daten dort als XML-Datei. Wiederholen Sie diesen Vorgang bei allen weiteren WLAN-Profilen, die Sie übernehmen möchten, und kopieren Sie den Ordner auf einen USB-Stick.
Schließen Sie den Stick an den zweiten Rechner an und installieren Sie Netsetman. Rufen Sie auch hier die Liste der WLAN-Profile auf und klicken Sie anschließend auf „Importieren“, um die Daten vom Stick in Windows zu übernehmen.
Tipp: Die besten WLAN-Gratis-Tools


 800+ IT
News
als RSS Feed abonnieren
800+ IT
News
als RSS Feed abonnieren