📚 Modernizing Find in Files
💡 Newskategorie: Programmierung
🔗 Quelle: devblogs.microsoft.com
Find in Files is one of the most commonly used features in Visual Studio. It’s also a feature that gets a substantial amount of feedback, and due to the age of the code, has been very costly to improve. Earlier this year, we decided to reimplement the feature from the ground up in order to realize significant performance and usability improvements.
We’ve released the new find in files experience in Visual Studio 2019 version 16.5 Preview 1 and we’re looking for feedback from the community. We expect this experience to be the one our developers will use and love in the future, so we want to make sure we’ve prioritized the right features. We still have more improvements coming that we’re not quite ready to talk about yet, but before we deprecate the old experience, we want to make sure the new version is meeting the needs of our users.
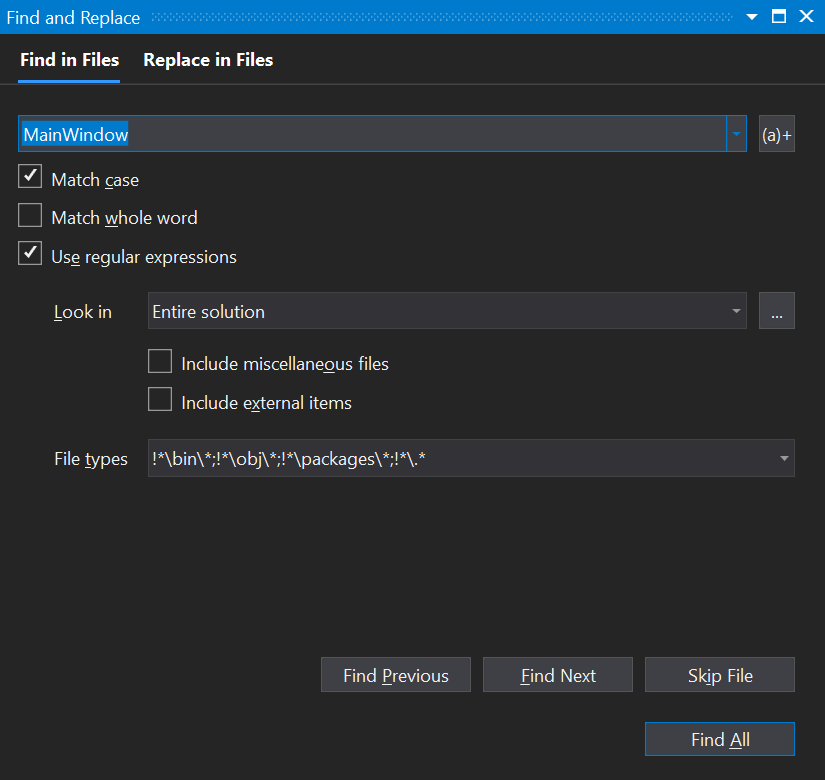
The new experience is available by searching for “Find in Files” or “Replace in Files” in Visual Studio search (Ctrl+Q by default). You can also get to these commands with Ctrl+Shift+F and Ctrl+Shift+H respectively. The new experience is pictured above and should be easily recognized by the more modern look and consistent color theming.
If you’re not seeing the new version, you can search for “Preview Features” in Visual Studio search (Again, Ctrl+Q by default). On that page, make sure “Use previous Find in Files” is unchecked. Conversely, if you’re having problems with the new experience, you can toggle this option to enable the old one. If you do find that you need the old Find in Files experience, we’d love to hear why. Please feel free to supply any feedback you might have over in Developer Community.
Performance
We took the previous implementation of Find in Files and reimplemented it completely in managed C#. This allows us to avoid unnecessary interop calls and gives us much more room for improving the experience. The memory consumption is smaller, and our performance is much faster.
In our internal testing on directories containing 100k+ files, we saw searches that took over 4 minutes with the old implementation be done in 26 seconds. The biggest gains are in searches that use regular expressions, but searches without regular expressions generally cut the search time in half.
Specifying Paths
Using the new experience should feel comfortable for most folks since we’ve gone with an experience that matches many other common find experiences. There are a few nuances that are worth calling out.
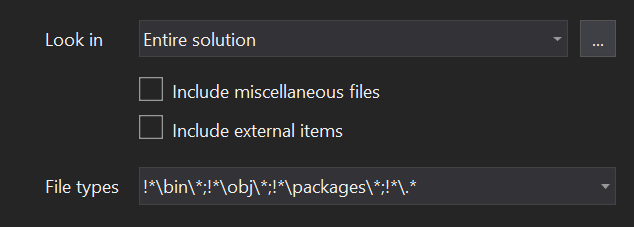
The “Look in” box has a new option, “Current Directory”, which will search the folder that contains the currently open document. When searching a solution, there are checkboxes to include miscellaneous files (files that you’ve opened but aren’t part of the solution) as well as external items (files like “windows.h” that you might reference but aren’t part of the solution).
The three dots button next to the “Look in” box work like any other browse option to specify a directory to look in, but if you’ve already specified a directory, this button will append the new directory instead of replacing. For instance, if your “Look in” value was “.Code”, you could click the three buttons and navigate to a folder named “Shared Code”. The “Look in” would now show “.Code;.Shared Code” and when the Find command is executed, it will search both of those folders.
The File types folder now also can exclude files. Any path or file type prefixed with the “!” character will be excluded from the search. For instance, you can add “!*node_modules*” to the file types list to exclude any files in a node_modules folder.
Multiple Searches
One of the more frequent requests we’ve gotten is the ability to keep the results from one search while doing other searches. This makes it easy to compare results and see them side-by-side. This feature has been in Visual Studio for a while, and the new experience still supports it.

In the screenshot above, the Keep Results button has been enabled. Now, when a new search is executed, the results will be shown in a new tab. The screenshot above shows three searches that have already completed. Currently, this feature supports up to five searches. If you’ve already got five search results showing, the next search will reuse the oldest search result tab.
The Keep Results button is available for Find in Files as well as the Find All References feature.
Regular Expression Builder
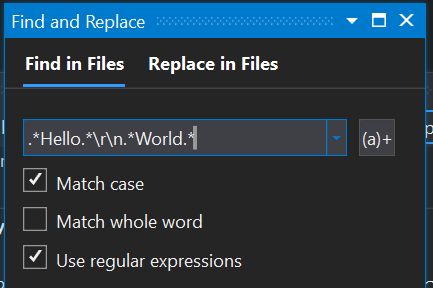
With Visual Studio 2019 version 16.5 preview 2, the Regular Expression builder will be available. The “Use regular expressions” checkbox will enable you to specify a regular expression as a pattern for a match. Checking this box with Visual Studio 2019 version 16.5 preview 2 (or later) will also bring up the Regular Expression builder, which is useful for creating regular expressions. Regular expressions can allow searches for strings that span multiple lines. For instance, the expression “.*Hello.*rn.*World.*” will match any occurrence of the string “Hello” that has an occurrence of the string “World” anywhere on the next line.
When the “Use regular expressions” checkbox is checked, the regular expression builder will appear next to the Find field. Clicking this will give some examples for building regular expressions as well as a link to the documentation.
What’s Next
Now that the Find in Files experience has been reimplemented to use the newer patterns of Visual Studio, we’re going to be able to provide more of the features we get asked for. We’d love to hear your experiences with the new dialog. We’re always watching Developer Community, and we’ve got a survey specifically for collecting feedback on the new experience that you can answer here. We know there are features that aren’t available today and your feedback is how we’ll prioritize the rest of the features. If you’re running into problems or you think the new dialog isn’t working correctly, please send us feedback with the Give Feedback button in Visual Studio.
The post Modernizing Find in Files appeared first on Visual Studio Blog.
...

 800+ IT
News
als RSS Feed abonnieren
800+ IT
News
als RSS Feed abonnieren